The need to create detailed analytical Dashboard reports is increasing in businesses. If more than a decade ago, only special departments such as Finance and Data needed to create Dashboards. That “picture” has changed at present, many departments have started to have the need for Dashboards, requiring detailed and clear information. Marketing, HR, Accounting – Auditing, Sales all need to create Dashboards. And Tableau is the world’s leading tool to support that.
However, do you know how to create a Dashboard in Tableau? Let’s find out with UniTrain through this article!
Steps to create a Dashboard in Tableau
Dashboards are a great way to tell data stories and help report readers quickly understand project information.
Step 1: Install and launch Tableau software
The first step is to download the Tableau software. You can do this from the Tableau website, choosing compatibility with either Mac or Windows, depending on your computer’s operating system.
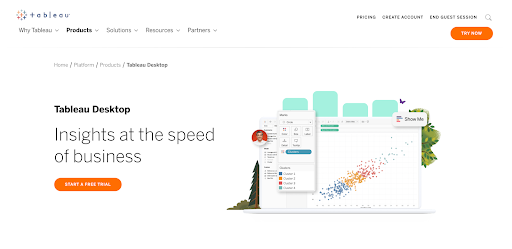
Step 2: Connect to the data source
First, launch Tableau and select the Connect to Data option.From there, select the data source you want to connect to.
Tableau supports a variety of data sources, including file systems like Excel and CSV, relational databases like Oracle and SQL servers, and various cloud systems.
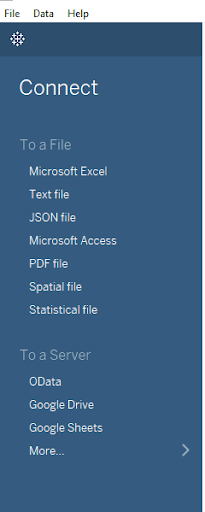
Step 3: Create a new Sheet
To create a new Sheet in Tableau, follow these steps. First, open Tableau and select the New Worksheet icon from the toolbar.
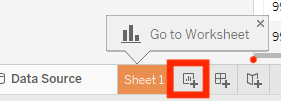
Next, select the data source you want to use for your Sheet. Once you’ve selected your data source, you’ll need to choose which data fields you want to include in your Sheet.
Drag the desired fields from the data source pane onto the canvas. Once you’ve selected your data fields, you can start creating your Sheet.
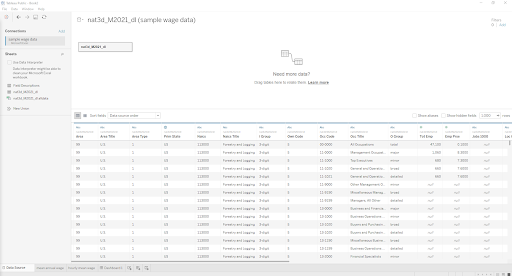
Click OK to close the dialog box and apply the changes
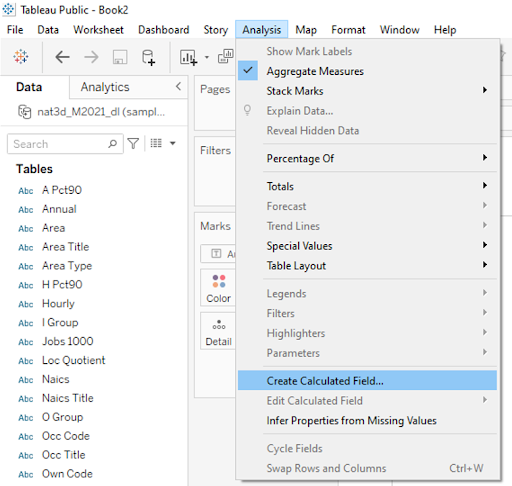
Step 4: Open a new Dashboard
To create a new Dashboard, click the Dashboard button on the Menu bar at the top of the screen. This will display a drop-down column. Select New Dashboard. You can rename it as you wish.
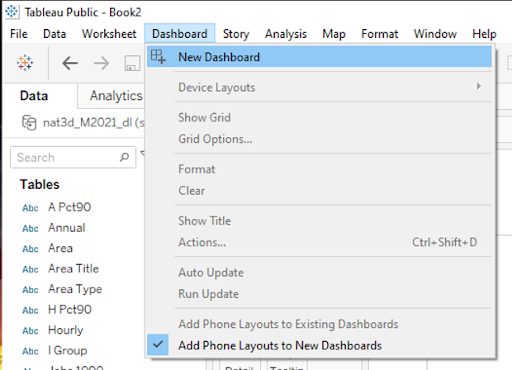
The new window consists of a blank workspace and a Dashboard on the left side of the screen. The Dashboard pane on this panel has three sections.
– Size helps you set the size of your Dashboard and make sure it is compatible with mobile and desktop devices.
– Sheets lets you add to or remove Dashboards from different Visualization Sheets.
– Objects is useful for adding images, text, web pages, and extensions to your Dashboard.
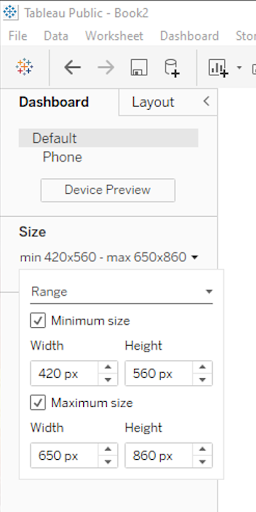
On the other hand, the Layout tab on the Dashboard helps bring more aesthetics to the design. It allows you to adjust borders, padding, and backgrounds.
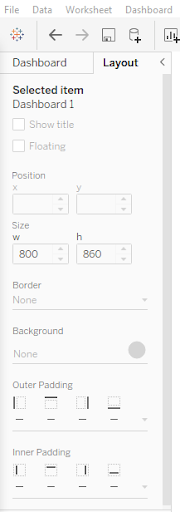
Step 5: Configure Dashboard size
The next step in the Dashboard creation process is to select the Dashboard icon on the Menu. In the Size section, click the drop-down button to select the size you want for your Dashboard. Depending on your preference, you can choose the size option by clicking the Custom button.
Step 6: Add Related Sheets
Once you have set the size of your Dashboard, you can add related Sheets. To do that, drag each Sheet and drop them on the canvas. The Dashboard will now display visual representations of the data contained in that Sheet.
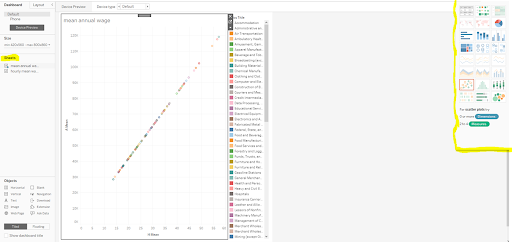
You must arrange the Sheets to fit the available workspace. To do so, click on each chart or image and select the Floating option from the drop-down menu on the right side of the screen. This allows you to move each image around, creating and arranging the canvas.
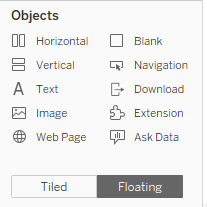
You can also zoom in or out the size of each image on your Dashboard. Just click on the desired image, click and hold any of the tops of the image and resize them as you like. you.
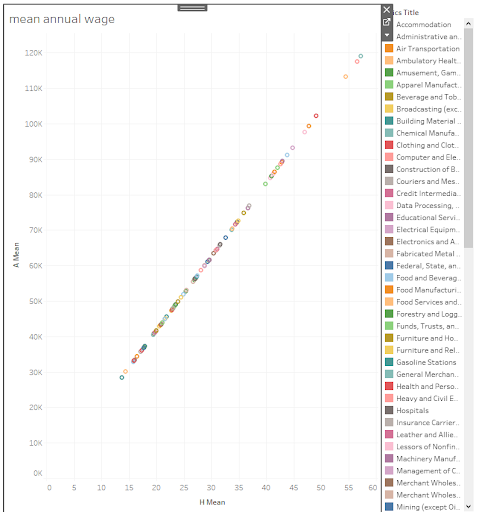
Step 7: Add filters (Important step in the Dashboard creation process)
A great Dashboard should be interactive and give readers more flexibility in how they view the data and explore the story behind the numbers — such as viewing a specific time range, region, or demographic. Filters help you achieve this level of interactivity.
Add filters to your Dashboard by following these steps:
- Click the Sheet you want to add the filter to in the Dashboard, until a border appears around that Sheet.
- Select the small down arrow next to the image and click the Filter option.
- Select a filter you want to add.
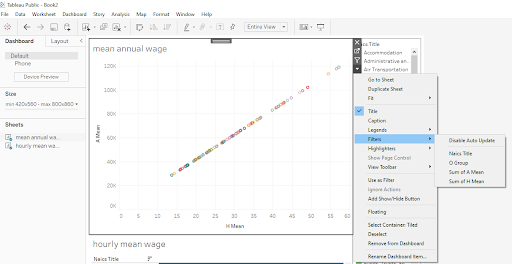
Step 8: Add Objects
You can add different buttons to the dashboard from the Objects feature of the Dashboard and define their purpose before using them. For example, you can add a company logo, a project title, or a screenshot of a website.
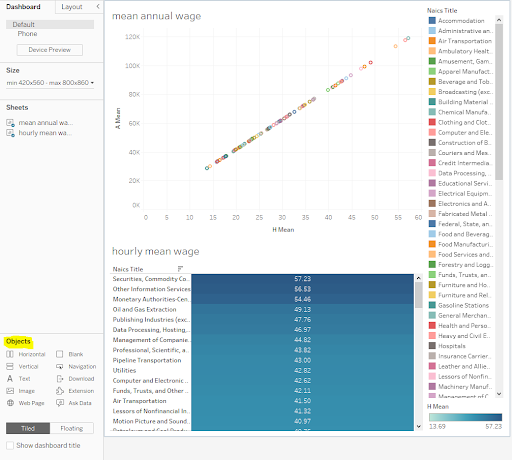
Step 9: Change to presentation mode
Switching to presentation mode makes it easier to interact with your visualizations. In presentation mode, you can hide the building tools and focus solely on the Dashboard. That way, you can review your data story, presentation layout, and filters and make sure everything looks good before exporting. This is also the final step to creating a complete Dashboard in Tableau.
To enter presentation mode, click the Presentation icon in the upper-right corner of the Tableau interface.
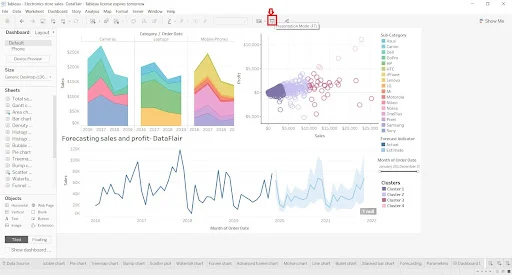
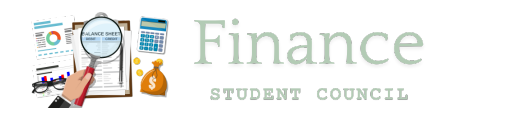
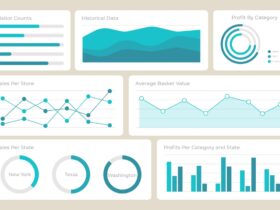



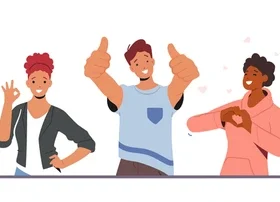
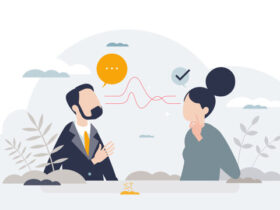



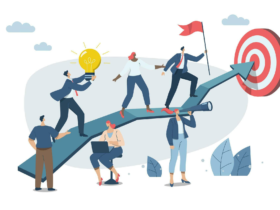
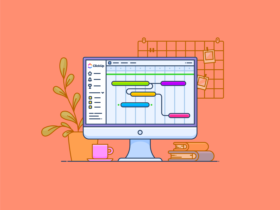


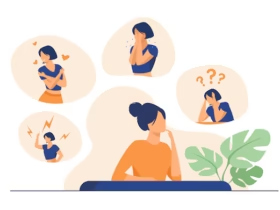

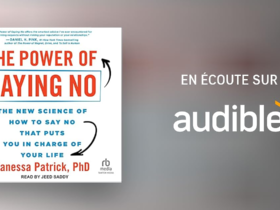
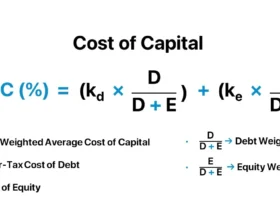

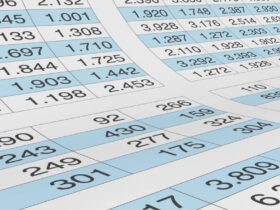
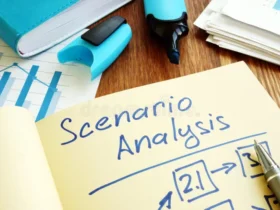
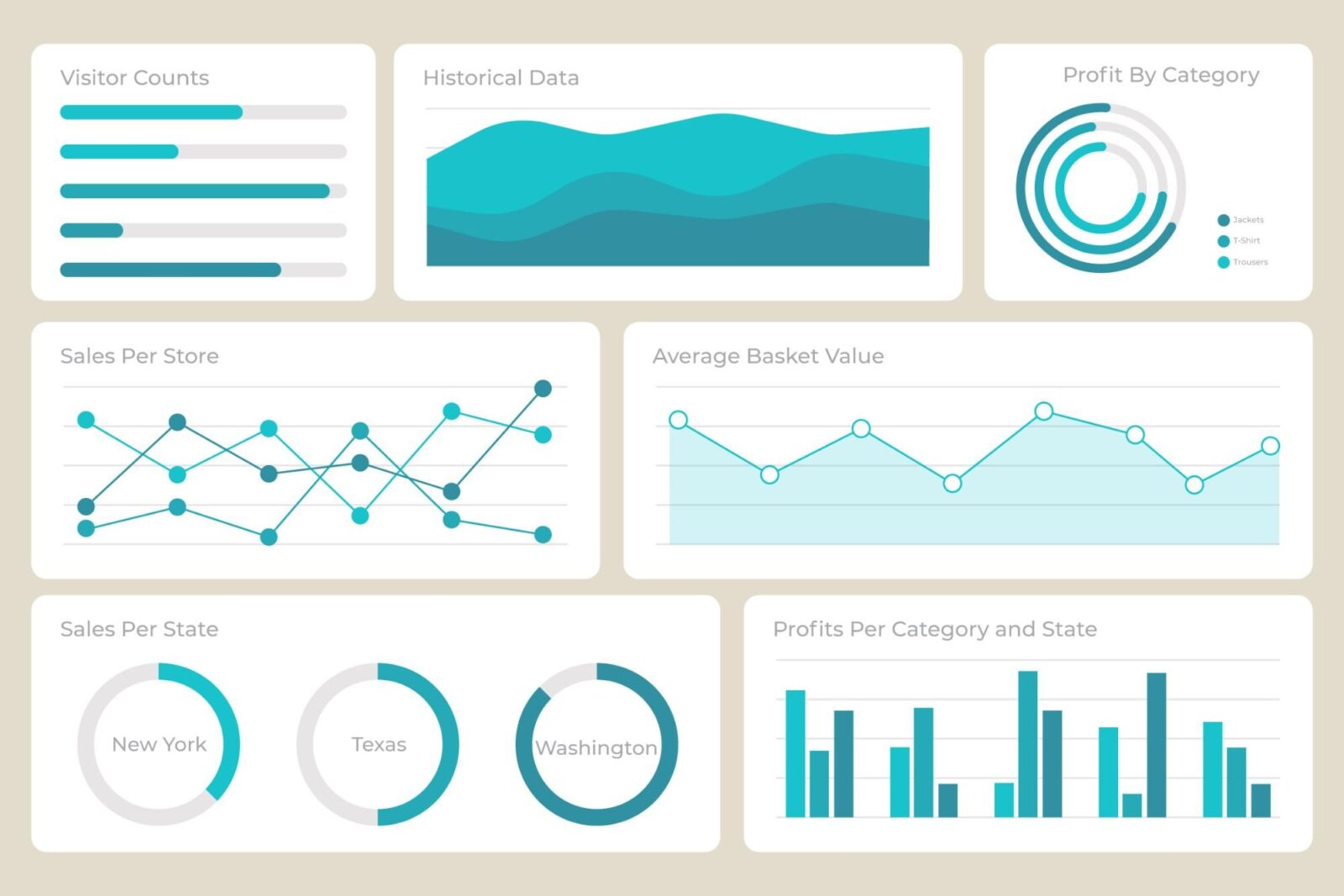
The article is very helpful. I did not know there are so many steps to create a Dashboard in Tableau. The instructions are clear.
I learned that Tableau supports many data sources like Excel and SQL servers. This is good information for me.
The post explains how to add filters to make Dashboards interactive. I think this is important for better reports.
Now I know that the Layout tab can help make Dashboards look better. Thank you for sharing this tip!
Мультимедийное оснащение: проекторы, экраны, интерактивные панели под ключ
оснащение мультимедийным оборудованием https://www.multimediynoe-osnaschenie1.ru .
Оборудование для конференц зала: комфорт и продуктивность в каждом проекте
звуковое оборудование для конференц зала https://www.oborudovaniye-konferents-zala1.ru/ .
Мультимедийная интеграция для учебных классов и конференц-залов
интеграция умного аудио с мультимедийными системами multimediynaya-integratsiya1.ru .
Профессиональное оснащение переговорной комнаты для бизнеса
оснащение переговорной https://www.osnaschenie-peregovornoy-komnaty1.ru .
Комплексное оборудование для актового зала: профессионализм в каждом проекте
комплект переносного оборудования для актового зала https://www.oborudovaniye-aktovyh-zalov1.ru/ .
Профессиональные технологии для оснащения ситуационного центра
оборудование ситуационного центра оборудование ситуационного центра .
Профессиональный ремонт автомобилей: диагностика, запчасти, гарантия
техническое обслуживание ремонт авто http://www.remont-avtomobylej.ru .
Интеграция мультимедийных систем: автоматизация работы для вашего комфорта
интеграция умного аудио с мультимедийными системами https://integratsiya-multimediynykh-sistem1.ru/ .
Интерактивные панели, проекторы и звук: оснащение мультимедийным оборудованием
мультимедийное оснащение http://osnashcheniye-multimediynym-oborudovaniyem1.ru .
Интернет-магазин запчастей ВАЗ: ремонтируйте авто выгодно
магазин запчастей лада https://zapchasti-na-vaz1.ru/ .
Оснащение переговорной: проекторы, звук, видеосвязь для комфортных встреч
оснащение переговорной комнаты https://osnashcheniye-peregovornoy1.ru/ .
Комплексные решения для оборудования переговорных комнат любого уровня
оснащение переговорной oborudovaniye-peregovornykh-komnat1.ru .
Брендированная сувенирная продукция с логотипом: выгодные условия заказа
сувениры с лого https://suvenirnaya-produktsiya-s-logotipom.ru .
Технологическое оборудование для конференц-залов с гарантией качества
оборудование для конференц зала купить oborudovaniye-konferents-zalov1.ru .
Оснащение конференц залов для продуктивной работы и мероприятий
система оснащения конференц залов в гостинице https://www.osnascheniye-konferents-zalov1.ru .
Custom Stamp Maker Online: Ideal for Business and Personal Use
stamp making online https://stamp-creator-online1.com .
Как купить машину в Новосибирске? Лучшие условия для покупателей
автомобили с пробегом новосибирск auto-nsksity.ru .
Экраны для проекторов: широкий ассортимент для любых целей
экран проектора proekcionnye-ehkrany1.ru .
Деревянные дома под ключ с современными инженерными решениями
строительство деревянных домов москва https://derevyannye-doma-pod-klyuch1.ru/ .
Оснащение мультимедийным оборудованием: быстро, качественно, с гарантией
мультимедийное оснащение http://osnashcheniye-multimediynym-oborudovaniyem1.ru .
Современные решения для интеграции мультимедийных систем
интеграция умного аудио с мультимедийными системами integratsiya-multimediynykh-sistem1.ru .
Оборудование переговорных комнат: делаем встречи продуктивными
оборудование для переговорной комнаты http://www.oborudovaniye-peregovornykh-komnat1.ru/ .
Оформите коммерческий транспорт в лизинг всего за несколько часов
лизинг на спецтехнику для юридических лиц http://lizing-avto1.ru/specztehnika/ .
Услуги сантехника – установка сантехнических приборов любой сложности
вызов сантехника спб https://www.1remont-santehniki.ru/ .
Мультимедийное оснащение конференц залов: звук, свет, технологии
оборудование конференц-зала https://osnascheniye-konferents-zalov1.ru/ .
Получите коммерческий автотранспорт в лизинг на самых выгодных условиях
лизинг коммерческого транспорта для ип http://www.lizing-avto1.ru/ .
Мультимедиа для конференц-залов: сделайте ваши встречи современными
конференц залы оснащение https://www.oborudovaniye-konferents-zalov1.ru/ .
Professioneel scriptie laten schrijven voor studenten en onderzoekers
scriptie kopen http://www.scriptielaten-schrijven.nl/ .
Lotnisko Chopina parking – profesjonalna obsluga i najlepsze oferty dla twojego auta
dlugoterminowy parking przy lotnisku Chopina http://parking-chopin-48.pl/ .
Качественное оборудование конференц-залов: профессиональный подход
оснащение конференц зала http://www.oborudovaniye-konferents-zalov1.ru .
Почему стоит выбрать каркасный дом: преимущества и особенности
каркасный дом под ключ в спб каркасный дом под ключ в спб .
Learn how to make money online with trusted affiliate marketing programs
partners cpa partners cpa .
Каркасный дом под ключ с утеплением и гарантиями на долгие годы
строительство каркасных домов в санкт петербурге https://karkasnye-doma-pod-kluch0.ru .
Как выбрать каркасный дом под ключ: советы и лучшие предложения
каркасный дом санкт петербург http://www.spb-karkasnye-doma-pod-kluch1.ru .
Каркасный дом в Санкт-Петербурге: стильное и доступное жильё вашей мечты
строительство каркасных домов под ключ https://www.spb-karkasnye-doma-pod-kluch0.ru .
Топ-5 мифов об авторазборках, которые мешают вам экономить на ремонте
разборка авто http://avtorzborka-moskva-1.ru/ .
Ремонт авто без переплат: выбирайте качественные бу запчасти
бу запчасти для иномарок http://zapchasti-bu-moskva-1.ru/ .
Купить машину в Новосибирске с полным пакетом документов
салон бу автомобилей в новосибирске https://www.auto-nsksity.ru .
Контрактные двигатели для иномарок с гарантией качества и быстрой доставкой
контрактные двигателя kontraktnye-dvigateli-moskva-1.ru .
Открийте магията на Гран Канария с нашите специални почивки за всеки сезон
вулкан гран канария https://www.gran-kanaria.com .
Лечение стресса и тревоги в психиатрической клинике СПб
платная психиатрическая клиника в санкт петербурге https://psihiatricheskaya-klinika-spb-0.ru .
Душевное равновесие с поддержкой психиатрической клиники в СПб
психиатрическая клиника в спб https://www.psihiatricheskaya-klinika-spb-1.ru/ .
Алкоголь с доставкой: круглосуточный выбор для вашего настроения
заказ алкоголя на дом http://www.dostavka-alcogolya-nochyu-shop.ru .
Услуги сантехника: оперативное устранение засоров, протечек и других неисправностей
сантехник спб недорого https://www.sanmontazh1.ru/ .
Быстрая доставка алкоголя: комфорт и качество, когда это важно для вас
алкоголь круглосуточно https://www.dostavka-alcogolya-nochyu-world.ru/ .
Универсальные фронтальные погрузчики для сельского хозяйства и промышленности
купить фронтальный погрузчик небольшой купить фронтальный погрузчик небольшой .
420 store in prague https://shop-cannabis-prague.com
Частная наркологическая клиника с комфортными условиями и современным подходом
наркологическая клиника санкт петербург platnaya-narkologicheskaya-klinika.ru .
Фронтальный погрузчик: удобство и производительность для вашего бизнеса
фронтальные погрузчики китайские https://xn—-7sbkqfclcqchgmgkx0ae6eudta.xn--p1ai/ .
Алкоголь с доставкой круглосуточно: качественные напитки и удобный сервис
заказ алкоголя на дом http://www.dostavka-alcogolya-nochyu-club.ru/ .
Закажите алкоголь онлайн: коньяки, водка, ликеры, вина и многое другое с доставкой
доставка алкоголя в москве круглосуточно https://dostavka-alcogolya-nochyu-lux7.ru/ .
антимоскитные сетки
http://www.moskitka-proizvodstvo.ru/
лучшие ужасы онлайн в хорошем качестве фильмы фильмы 1080p смотреть онлайн Netflix 2025
Лучшие игровые промокоды ггдроп промокод в одном месте! Активируйте бонусы, получайте подарки и прокачивайте аккаунт без лишних затрат. Следите за обновлениями, чтобы не пропустить новые промо!
Нужны деньги срочно микрозайм онлайн с быстрым одобрением и моментальным переводом на карту. Минимум документов, удобные условия и прозрачные ставки. Оформите займ прямо сейчас!
Консультации антимонопольного юриста: разберемся в любой ситуации
юрист фас http://www.antimonopolnii-yurist.ru/ .
Промокоды для игр https://esportpromo.com/standoff/ это бесплатные бонусы, скидки и эксклюзивные награды! Находите актуальные коды, используйте их и получайте максимум удовольствия от игры без лишних затрат.
Бесплатная консультация перед началом работ: услуги сантехника с прозрачными условиями
сантехник спб срочно https://www.24santehnick-1.ru/ .
Лучшие игровые промокоды промокоды на бесплатные кейсы в одном месте! Активируйте бонусы, получайте подарки и прокачивайте аккаунт без лишних затрат. Следите за обновлениями, чтобы не пропустить новые промо!
Бесплатные промокоды https://playpromocode.com/dota2/d2ggdrop/ для ваших любимых игр! Получайте монеты, бустеры, скины и другие ценные награды. Мы собираем только проверенные коды и обновляем их каждый день.
Недвижимость на Северном Кипре https://iberiaproperty.ru выгодные инвестиции и комфортная жизнь у моря. Апартаменты, виллы и пентхаусы по доступным ценам. Поможем выбрать лучший вариант и оформить покупку.
удобный маркетплейс bs2best с высоким уровнем анонимности и надежной системой защиты. Интуитивный интерфейс, проверенные продавцы и безопасные сделки делают его лучшим выбором для покупок.
Хотите проверить компанию https://innproverka.ru по ИНН? Наш сервис поможет узнать подробную информацию о юридических лицах и ИП: статус, финансы, руководителей и возможные риски. Защищайте себя от ненадежных партнеров!
Вызов сантехника: качественное устранение неисправностей любой сложности
вызвать сантехника на дом вызвать сантехника на дом .
Раскрутка в соцсетях https://nakrytka.com без лишних затрат! Привлекаем реальную аудиторию, повышаем охваты и активность. Эффективные инструменты для роста вашего бренда.
увлекательный сериал подробнее о жизни сказочных персонажей в реальном мире. Интригующий сюжет, волшебные события и неожиданные тайны. Смотрите онлайн в высоком качестве прямо сейчас!
Наркологическая клиника: эффективное лечение алкогольной и наркотической зависимости
наркологическая клиника петербург https://www.platnaya-narkologicheskaya-klinika.ru .
Монтаж систем «умный дом»: услуги сантехника для экономии воды
вызов сантехника на дом http://www.remontson1.ru .
таможенное оформление грузов стоимость https://bvs-logistica.com/tamozhennnoe-oformlenie.html
Интернет-магазин товаров https://vitasleep.ru для здорового сна. В ассортименте: ортопедические матрасы, подушки, одеяла, постельное белье и аксессуары от проверенных брендов. Удобный выбор, доставка по России, гарантия качества. Забота о вашем комфорте и здоровом сне!
Эксклюзивные бонусы и акции для игроков на Mostbet
mostbet ro\’yxatdan o\’tish http://mostbet-uz-bet.top/ .
смотреть сериалы подряд без рекламы lordseriall org
сериалы онлайн 2024 https://lordserial4.top
смотреть сериал сезон все серии https://lordserials2.net
Квалифицированные услуги сантехника для ванной, кухни и всей системы водоснабжения
сантехник спб срочно https://san-mon.ru .
сериалы онлайн в хорошем качестве https://lordserial7.com
смотреть сериалы онлайн без рекламы https://lordserials2.net
сериалы сезонов смотреть онлайн https://lordserials.cc
лучшие сериалы 2023 смотреть онлайн https://lordsserial.xyz
Широкий выбор бу запчастей для иномарок по выгодным ценам
автозапчасти бу для иномарок https://zapchasti-bu-moskva-1.ru/ .
смотреть сериал сезон 2023 https://lordserialss.life
Логистические услуги в Москве https://bvs-logistica.com доставка, хранение, грузоперевозки. Надежные решения для бизнеса и частных клиентов. Оптимизация маршрутов, складские услуги и полный контроль на всех этапах.
Лечение наркотической зависимости в платной наркологической клинике
платная наркологическая клиника http://www.platnaya-narkologicheskaya-klinika.ru/ .
Хотите почувствовать азарт? arkada casino официальный предлагает широкий выбор игр, честную систему выигрышей и мгновенные выплаты. Захватывающие слоты и бонусы ждут вас!
сериалы 2023 смотреть онлайн смотреть онлайн сериалы
сериалы онлайн смотреть бесплатно https://lordsserials.org
смотреть онлайн сериалы подряд бесплатно https://lordserial5.pet
Суррогатное материнство: как выбрать клинику с лучшими отзывами
найти суррогатную мать найти суррогатную мать .
Check out Sellvia https://www.instagram.com/sellvia.dropshipping/ on Instagram for the hottest product ideas, store upgrades, and exclusive deals! Stay in the loop with our latest dropshipping tips and grab promo coupons to boost your business.
Удобная доставка алкоголя 24/7: качество, доступность и надёжность сервиса
доставка алкоголя на дом москва круглосуточно https://dostavka-alcogolya-nochyu-world.ru/ .
Доставка алкоголя на дом: быстро и удобно, круглосуточный сервис
алкоголь с доставкой dostavka-alcogolya-nochyu-club.ru .
Круглосуточное бронирование: квартиры на сутки в Гродно без скрытых платежей
квартира на сутки квартира на сутки .
The full special bip39 Word List consists of 2048 words used to protect cryptocurrency wallets. Allows you to create backups and restore access to digital assets. Check out the full list.
Программы поддержки от наркологической клиники: Как избежать рецидива
частная наркологическая клиника в санкт петербурге частная наркологическая клиника в санкт петербурге .
Reliable and unique bip39 Word List contains 2048 words needed to create seed phrases in crypto wallets. Allows you to safely manage private keys and guarantees the possibility of recovering funds.
Reliable and unique bip39 Word List contains 2048 words needed to create seed phrases in crypto wallets. Allows you to safely manage private keys and guarantees the possibility of recovering funds.
1xBet promo code https://www.tresorieframing.com/2024/11/unlock-special-offers-with-the-1xbet-promo-code-3/ your chance to get bonuses on bets, free bets and exclusive promotions! Enter the code during registration and start playing with an increased deposit.
marijuana delivery in prague buy cannabis in Prague
Stamp maker online: create custom seals and logos in minutes for free
online stamp maker free https://make-stamp-online0.com .
Ремонт компьютеров и ноутбуков https://remcomp89.ru в Новом Уренгое – быстрые и качественные услуги! Диагностика, настройка, замена комплектующих, восстановление данных. Гарантия на работу, доступные цены и выезд мастера!
Looking for the current spinbetter promo code? Get bonus funds for bets and casino games. Easy activation, favorable conditions and real winnings are waiting for you. Hurry to use it!
Используйте актуальный промокод 1xbet и получите увеличенный бонус на первый депозит! Делайте ставки на спорт, играйте в казино и пользуйтесь эксклюзивными предложениями. Легкая регистрация и моментальные выплаты!
Stamp creator online: auto-save feature ensures no work is lost
online stamp design maker make-stamp-online1.com .
best movers Prague moving truck rental Prague
The most comprehensive bip39 phrase for securely creating and restoring cryptocurrency wallets. Learn how mnemonic coding works and protect your digital assets!
stehovani zkusenosti stehovani firmy
Цікавлять новобудови Україна? Сучасні квартири з панорамними вікнами, зачиненими дворами та зручним розташуванням. Вибирайте комфортне житло з найкращими умовами покупки!
Останні актуальні новини україни оперативні події, важливі рішення, міжнародна політика та економіка. Все, що потрібно знати про життя країни, в одному місці!
Продажа инструментов для дома http://profimaster58.ru строительства и ремонта! Огромный выбор ручного и электроинструмента, выгодные цены, акции и быстрая доставка. Найдите все необходимое в одном месте!
Free and reliable nudify ai porn tool to create images with AI? The Best Free AI Nudify is the best choice for creating nude photos with privacy and quality guarantee.
Почивка на Гран Канария: райски отдих, най-добрите места за почивка.
Почивка на плажовете на Гран Канария: насладете се на слънцето и морето.
Гран Канария за гурмани: опитайте най-добрите ястия на острова.
Почивка на Гран Канария: екскурзии за истински пътешественици.
Гран Канария: най-добрите спа центрове за пълно расслабление.
Семейна почивка на Гран Канария: отличен избор за цялото семейство.
Почивка в Гран Канария на плаж https://bohemia.bg .
услуги грузчиков грузчики челябинск
Use the proven bip39 standard to protect your assets and easily restore access to your finances. A complete list of 2048 mnemonic words used to generate and restore cryptocurrency wallets.
Sitio web oficial jude bellingham com mx de fans de Jude Bellingham: noticias, logros y material exclusivo sobre la carrera del talentoso mediocampista que juega en el Real Madrid.
Sitio web de fans rodri.com.mx/ de Rodri Hernandez: Descubre la carrera y logros del mediocampista espanol del Manchester City. Noticias, estadisticas y analisis del juego de uno de los mejores futbolistas actuales.
Kevin De Bruyne kevin de bruyne es un maestro del futbol moderno, conocido por su vision de juego, precision y liderazgo en el Manchester City. Su talento y trabajo duro lo han convertido en una leyenda del deporte.
Sitio fan de Mohamed Salah mohamed-salah ultimas noticias, records, entrevistas y los mejores momentos de la carrera de uno de los futbolistas mas grandes de la actualidad. ?Mantente al tanto!
Fan site de Vinicius Junior vinicius jr noticias, logros y detalles sobre su carrera en el Real Madrid. Sigue la evolucion de esta estrella del futbol mundial.
раскрутка веб сайтов – lasuerte.ua
шины цена
https://aw.by/news_13968/
casino gratuit en ligne https://annuaire-des-casinos.com
Try your luck at pin up casino! The best slots, roulette, blackjack and live games with real dealers. Pleasant bonuses, promotions and a user-friendly interface will create ideal conditions for the game!
Почта для домена на https://email4domain.ru это корпоративный почтовый сервис email для организаций. Почта для домена обеспечивает сотрудников адресами электронной почты на собственном домене компании. Почта для бизнеса улучшает узнаваемость и повышает имидж бренда.
Кабины для спецтехники с системой климат-контроля и вентиляции
кабина спецтехники https://www.xn—–6kceqhatfamjizg3a7au2dr1h5d.xn--p1ai .
Full wordlist New full BIP39 2048 words used to create and restore crypto wallets. Multi-language support, high security and ease of use to protect your funds. 2048 mnemonic words for seed generation.
New full Bip39 2048 words used to create and restore crypto wallets. Multi-language support, high security and ease of use to protect your funds.
seven casino en ligne casino en ligne cresus
Full wordlist New full BIP39 2048 words used to create and restore crypto wallets. Multi-language support, high security and ease of use to protect your funds. 2048 mnemonic words for seed generation.
nokian tyres шины
http://shckp.ru/ext_link?url=https://priorik.ru/kupit-shiny-nokian-nadezhnost-i-innovatsii-na-doroge
мишлен резина
https://universitipts.com/?URL=proalbea.ru/shiny-michelin-preimushhestva-i-nedostatki.html
шины
https://google.co.uz/url?q=http://russianshop.org/tehnika/po-kakim-parametram-podbirat-shiny-dlya-avtomobilej.html
автошина
http://www.perekop.info/avtomobilnye-shiny-i-diski-bystraya-dostavka-zakazov-v-srok-ot-3-chasov-v-moskve/
покрышка
https://www.ekb.plus.rbc.ru/partners/6214e1e37a8aa900b0423d71/
автошина
http://bnkomi.ru/data/relize/140672/
купить шины в москве
http://whois.chinaz.com/bnkomi.ru/data/relize/140672
магазин шин
http://j-page.biz/bnkomi.ru/data/relize/140672
Надежные кабины для спецтехники для работы в экстремальных условиях
кабина оператора спецтехника http://www.xn—–6kceqhatfamjizg3a7au2dr1h5d.xn--p1ai/ .
каталог шин
http://www.mirtruda.ru/out/borisoglebsk.bloknot-voronezh.ru/news/osobennosti-vybora-zimnikh-shin-1449561
резина москва
https://google.tm/url?q=http://borisoglebsk.bloknot-voronezh.ru/news/osobennosti-vybora-zimnikh-shin-1449561
купить колеса
http://www.smp-forum.ru/o-vybore-avtomobilnoj-reziny
автошина
https://smp-forum.ru/o-vybore-avtomobilnoj-reziny/
купить шины
https://www.bellisario.psu.edu/?URL=vpochke.ru/diagnostika/mozhno-li-otyskat-universalnuyu-pokryshku.html
магазин шин
https://vpochke.ru/diagnostika/mozhno-li-otyskat-universalnuyu-pokryshku.html
шинный центр
http://www.vpochke.ru/diagnostika/mozhno-li-otyskat-universalnuyu-pokryshku.html/
купить шины в москве
https://vpochke.ru/diagnostika/mozhno-li-otyskat-universalnuyu-pokryshku.html/
колесо москва
https://vpochke.ru/diagnostika/mozhno-li-otyskat-universalnuyu-pokryshku.html/
купить колеса
http://www.vpochke.ru/diagnostika/mozhno-li-otyskat-universalnuyu-pokryshku.html
Актуальные промокоды казино https://poradnica.com.ua/wp-includes/pages/?1xbet_promokod___aktualnuy_segodnya.html получите дополнительные бонусы при регистрации! Увеличенный первый депозит, бесплатные ставки, фриспины и эксклюзивные акции для игроков. Вводите код и выигрывайте больше!
Промокод казино https://gioacademia.com/wp-content/pages/codigo_promocional_de_la_casa_de_apuestas_1xbet_para_el_registro.html активируйте эксклюзивные бонусы! Получите фриспины, бонусные деньги на депозит и кешбэк. Используйте актуальные коды для максимальной выгоды в онлайн-казино. Играйте с лучшими условиями!
Current casino promo codes https://speros.lt/scripts/inc/melbet_promokod_pri_registracii___bonus_kod_na_segodnya.html bonus money, free spins and cashback for playing. Use verified codes, activate exclusive offers and win more!
Ищете выгодные покупки? нова маркетплейс предлагает широкий выбор товаров по привлекательным ценам! Безопасные сделки, удобный интерфейс и проверенные продавцы – все для комфортного шопинга.
Промокод казино https://forwardprint.com.ua/image/pgs/joker_casino_ukraina_promokod.html активируйте эксклюзивные бонусы! Получите фриспины, дополнительные деньги на депозит и кешбэк. Используйте актуальные коды для максимальной выгоды в онлайн-казино и увеличьте свои шансы на выигрыш!
Лучшие промокоды для казино http://www.technoplus.ru/openads/pag/promokod_1xbet_2021_tadzhikistan.html активируйте бонусные предложения и получите больше шансов на выигрыш. Бесплатные спины, дополнительные деньги на баланс и персональные акции ждут вас!
Stamp maker online: adjust opacity, rotation, and spacing effortlessly
free online stamp maker https://make-stamp-online-0.com/ .
Присоединяйтесь к NovaXLtd.live ссылка платформе с широкими возможностями и удобными инструментами. Доступность, надежность, поддержка!
Используйте Kra020 https://kra020.com надежная площадка с удобными инструментами и поддержкой 24/7. Простота и безопасность в одном сервисе!
Откройте новые возможности https://sindicate24-4.biz! Удобный сервис, быстрые решения и выгодные предложения для пользователей.
Продажа сигарет русский стиль сигареты купить в москве в интернет-магазине – оригинальные бренды, доступные цены, удобные способы оплаты и быстрая доставка. Сделайте заказ сегодня!
Откройте все возможности Blacksprut Большой выбор товаров, безопасные сделки и простая навигация. Приватность и защита пользователей на первом месте.
колеса цена
https://www.atlon.ru/news/stati/kompjuternye_sistemy_za_nimi_budushhee/
автошина
https://tomatomania.ru/assortiment-shin-dlya-avto-raznyx-marok/
купить покрышки
http://vinfo.ru/away.php?url=http://kid-info.ru/kaleydoskop/originalnye-litye-diski-i-shiny.html
шины диски
https://damskie-strasti.ru/kak-ponyat-chto-pora-menyat-shiny-na-novye-iznos-shin
автошина
http://sport-weekend.com/avtomobilnye-shiny-i-diski.htm
купить шины
http://www.google.li/url?q=http://sport-weekend.com/avtomobilnye-shiny-i-diski.htm
каталог шин
http://www.google.pn/url?q=https://polotsk-portal.ru/esli-planiruete-kupit-shiny.dhtm
колеса цена
https://fashionblogger.ru/kogda-menyat-rezinu-na-letnyuyu-kak-sdelat-samomu/
купить колеса
https://fashionblogger.ru/kogda-menyat-rezinu-na-letnyuyu-kak-sdelat-samomu/
магазин шин
https://www.softo-mir.ru/na-chto-obrashhat-vnimanie-pri-vybore-avtomobilnyh-shin
купить шины в москве
http://softo-mir.ru/na-chto-obrashhat-vnimanie-pri-vybore-avtomobilnyh-shin/
купить резину
http://www.google.pn/url?q=https://sunmuseum.ru/novosti/28850-kogda-nuzhno-menyat-shiny.html
автошина
https://sunmuseum.ru/novosti/28850-kogda-nuzhno-menyat-shiny.html
магазин шин
http://google.com.mm/url?q=https://propr.me/kakogo-proizvoditelya-luchshe-vybrat-letnie-shiny
Свежие промокоды казино https://actnigeria.com/news/1xbet_promo_code_for_registration_india_2025.html бонусы, фриспины и эксклюзивные акции от топовых платформ! Найдите лучшие предложения, активируйте код и выигрывайте больше.
магазин шин
http://www.vesti42.ru/reklama/pochemu-stoit-kupit-shiny-v-seti
шины москва
http://google.com.sg/url?q=http://netsmol.ru/bystryj-poisk-shin-i-diskov
частный сео специалист https://seo-base.ru
Нужен опытный лечебный массаж Ивантеевка? Помогаю при остеохондрозе, грыжах, искривлениях позвоночника и болях в суставах. Безопасные техники, профессиональный подход, запись на прием!
Affordable online stamp maker for business and personal stamps
stamp maker online http://make-stamp-online-1.com/ .
Защитите авто от коррозии https://antikorauto.ru антикоррозийная обработка и кузовной ремонт с гарантией. Восстановление геометрии кузова, покраска, удаление вмятин. Долговечность и качество по доступным ценам!
Жарким летним утром Вася Муфлонов, заядлый рыбак из небольшой деревушки, собрал свои снасти и отправился на местное озеро. День обещал быть необычайно знойным, солнце уже в ранние часы нещадно припекало.
Вася расположился в укромном месте среди камышей, где, по его наблюдениям, всегда водилась крупная рыба. Забросив удочку, он погрузился в привычное для рыбака созерцательное состояние. Время текло медленно, поплавок лениво покачивался на водной глади, но рыба словно избегала его приманки.
Ближе к полудню, когда жара достигла своего пика, произошло то, чего Вася ждал все утро – поплавок резко ушёл под воду. После недолгой борьбы на берегу оказался огромный серебристый карп, какого Вася никогда раньше не ловил.
Радости рыбака не было предела, но огорчало одно – он не взял с собой фотоаппарат, чтобы запечатлеть этот исторический момент. Тут в голову Васи пришла необычная идея. Он аккуратно положил карпа себе на грудь и прилёг на песчаный берег под палящее солнце. “Пусть загар оставит память об этом улове”, – подумал находчивый рыбак.
Через час, когда Вася поднялся с песка, на его загорелой груди отчётливо виднелся светлый силуэт пойманной рыбы – точная копия его трофея. Теперь у него было неопровержимое доказательство его рыбацкой удачи.
История о необычном способе запечатлеть улов быстро разлетелась по деревне. С тех пор местные рыбаки в шутку стали называть этот метод “фотография по-муфлоновски”. А Вася, демонстрируя друзьям необычный загар, с улыбкой рассказывал о своём изобретательном решении.
Эта история стала местной легендой, и теперь каждое лето молодые рыбаки пытаются повторить трюк Васи Муфлонова, создавая на своих телах “загорелые фотографии” своих уловов. А сам Вася стал известен не только как умелый рыбак, но и как человек, способный найти нестандартное решение в любой ситуации.
buy ready-made online casino buy casino script
Fast and secure VPS https://evps.host/ for any task! Flexible configurations, SSD drives, DDoS protection. Easy scaling, high performance and 24/7 support!
All about Karim Benzema karim benzema bd com biography, achievements, main goals and career moments. Find out how the striker conquered Real Madrid and continues to shine in world football!
All about Karim Benzema karim-benzema-bd.com biography, achievements, main goals and career moments. Find out how the striker conquered Real Madrid and continues to shine in world football!
аркада казино зеркало аркада казино зеркало
Военная служба по контракту https://contract116.ru стабильность, достойная зарплата, социальные льготы и карьерный рост. Присоединяйтесь к профессиональной армии и получите надежное будущее!
Kevin De Bruyne kevin-de-bruyne-az.com/ is the leader of the Manchester City and Belgium national team midfield. Find out all about his achievements, matches, awards and records in world football!
Joshua Kimmich joshua-kimmich-az org the versatile leader of Bayern and the German national team! The latest news, stats, highlights, goals and assists. Follow the career of one of the best midfielders in the world!
скачать самп андреас 0.3 7 скачать читы на самп
Transform the vehicle into a masterpiece with expert car tuning services. At leading shop, we provide a complete range of customizations to boost efficiency. Whether you want a unique appearance or top-tier engine adjustments, we’ve got you covered. Explore our offerings at https://mckeesportautobody.com/. Upgrade your ride today and experience reliability like never before.
Как побороть лудоманию лудомания история глазами прошедшего это испытание и несколько советам тем, кто в середине пути или столкнулся с этим через друзей и близких. Описываю в статье как Вавада помогла мне избавиться от игровой зависимости
Образовательный портал https://moi-slovari.ru собрание полезных материалов, лекций, статей и справочной информации для школьников, студентов и профессионалов. Учитесь легко и эффективно
Окунитесь в азарт с aviator-slot.ru Уникальная игра с захватывающим геймплеем и возможностью сорвать крупный выигрыш. Следите за коэффициентом, вовремя забирайте ставку и умножайте баланс. Испытайте удачу прямо сейчас!
Новости музыки Украины https://musicnews.com.ua популярные жанры, тренды и полезные советы для музыкантов. Узнавайте больше о мире музыки и развивайте свои навыки!
Ставки на спорт http://betting-ru.ru ваш шанс превратить знания в выигрыш! Лучшие коэффициенты, огромный выбор событий и удобный интерфейс. Делайте прогнозы и побеждайте!
Zeus vs Hades zeus-vs-hades-download ru эпичная битва богов! Игровой автомат с грозными бонусами, фриспинами и множителями. Выберите сторону Зевса или Аида и сорвите большой выигрыш!
Мир смешанных единоборств https://ufc-ru.ru (MMA) в UFC! Рейтинги, бои, истории бойцов, прогнозы на поединки и эксклюзивные материалы о крупнейшей бойцовской лиге.
Все о легкой атлетике https://athletics-ru.ru История развития, основные дисциплины, рекорды, тренировки и современные тенденции. Узнайте больше о королеве спорта!
Cassino online Pin Up https://888casino-official-brazil.site ganhos sem limites! Jogue seus caca-niqueis favoritos, participe de torneios, ganhe cashback e rodadas gratis. Licenca, seguranca e pagamentos rapidos!
casino elon https://elongaming.com/ .
Revamp upgrade your ride with our premium first-class car tuning services. We specialize in tailored modifications that elevate both capabilities and visuals. From engine tuning to aero modifications, we’ve got you covered. Experience the ultimate transformation at https://phoenix-autobodyshop.com/ and let our skilled team bring your vision to life. Visit us today and drive with confidence!
Свежие и актуальные новости https://sugar-news.com.ua Украины и мира! Будьте в курсе последних событий, аналитики и трендов. Читайте последние новости Украины онлайн!
Лучшие эксперты в одном месте! маркетплейс экспертный компаний маркетплейс и агрегатор экспертных компаний помогает найти надежных специалистов по разным направлениям. Удобный выбор, проверенные отзывы и рейтинг!
Хотите играть в Steam-игры https://shared-steam.org дешевле? Shared-Steam.org предлагает аренду аккаунтов с топовыми играми. Безопасность, доступность и удобство – ваш гейминг без границ!
порно германия порно германия .
Create images deepnude easily with AI. Remove clothes from anyone in the image and enjoy their nakedness.
Unleash enhance your vehicle’s full potential with our premium top-tier tuning services. We offer tailored modifications to refine your car’s performance, aesthetics, and comfort. Our expert skilled technicians use state-of-the-art cutting-edge technology to deliver flawless enhancements. https://americasbestcertifiedautobody.com/ Whether you seek unparalleled speed, handling, or luxury, we provide high-quality solutions. Trust us to revolutionize your driving experience. Contact us today and experience the ultimate in automotive customization!
Turkiye’deki slot makineleri gercek parayla cevrimici slotlar gercek parayla oynanabilen slotlar kapsaml bir baks! Nerede oynan?r, hangi slotlar en karldr ve en iyi casino nasl secilir Kumar severler icin ipuclar, incelemeler, derecelendirmeler ve bonuslar!
Turkiye Slotlar Rehberi Gercek parayla cevrimici slotlar En Iyi Slotlar ve Casinolar! Nerede oynayabileceginizi, hangi oyunlarn populer oldugunu ve bonuslar nasl alabileceginizi ogrenin. Oyun alanlar ve guncel eglencelere dair kapsaml bir genel baks!
Before installing the Metamask extension, I was worried about scams, but https://download.metaredi.org/ made everything clear and secure. I appreciate their well-written guides that ensure a safe setup process. Highly recommended for everyone!
Знакомства в Уфе ufavip.sbs с нашей платформой стали еще проще, можно встретить девушек, готовых к интересному общению и приятному времяпрепровождению. Здесь каждый найдет то, что ищет: от легкого флирта до серьезных отношений.
грузоперевозки по рб https://perevozimgruz.by/gruzovoe-taksi/gruzovoe-taksi-po-belarusi/
Is it possible to win at Lucky Jet? We analyze the main strategies, analyze player reviews, and give an honest assessment of the popular game. Read to avoid mistakes and increase your chances of success!
шины диски
https://www.ambox.ru/kakoj-davnosti-shiny-mozhno-pokupat
купить резину
https://google.co.vi/url?q=http://gaw.ru/html.cgi/txt/gl/avto8/best-tyres.htm
купить шины
http://www.google.lk/url?q=http://mobime.ru/blog/23407_zimnie_i_letnie_shiny_osobennosti.html
kormoran шины
https://hramy.ru/blog/shirokij-assortiment-shin-kormoran.htm
квартирный переезд перевезти мотоцикл
купить шины kormoran
http://rao-ees.ru/shinnyj-brend-iz-vostochnoj-evropy/
купить kormoran
https://cse.google.vg/url?q=http://vkulake.com/serbsko-frantsuzskie-shinyi
купить kormoran
http://www.google.ae/url?q=http://tv-express.ru/shiny-kormoran-kratkij-obzor.dhtm
резина kormoran продажа
http://znamenitosti.info/davajte-sdelaem-vybor-v-polzu-shin-kormoran/
шины ханкук
https://www.google.tg/url?q=https://tagaz.ru/content/rezina-hankook-chto-predlagaet-rynok
1 вин про https://www.mabc.com.kg .
mosbet скачать gtrtt.com.kg .
порно мультфильмы порно мультфильмы .
секс с милфами секс с милфами .
секс у гинеколога https://ginekolog-rukoeb1.ru/ .
Кружевной бюстгальтер https://www.wildberries.ru/catalog/117605496/detail.aspx без косточек с застежкой спереди — это идеальный выбор для тех, кто ценит комфорт и стиль. Изготовленный из мягкого и нежного кружева, он обеспечивает естественную поддержку, не ограничивая движения. Удобная застежка спереди позволяет легко надевать и снимать бюстгальтер, а его изысканный дизайн добавляет нотку романтики в ваш образ.
?El paraiso del juego en Pin Up Casino https://ganar-apuestas-deportivas.com te espera! Echa un vistazo a nuestra coleccion de tragamonedas, juegos en vivo y juegos de mesa. Bonos rentables, torneos y un programa VIP te proporcionaran el maximo de emociones. ?Empieza a jugar ahora y gana!
ночные грузоперевозки https://perevozimgruz.by
Каталог финансовых организаций srochno-zaym-online ru в которых можно получить срочные онлайн займы и кредиты не выходя из дома.
hdrezka русские фильмы новые фильмы 1080p смотреть онлайн 2025
перевозка холодильника https://perevozimgruz.by/gruzoperevozki-po-gorodu/
купить ханкук
https://netsmol.ru/osobennosti-shin-hankook/
купить ханкук
http://www.novgorodauto.ru/articles/tyres6/full/5431/
шины ханкук
https://www.google.com/url?q=http://novosti-avto.ru/osnovnye-vidy-shin-xankuk
cordiant
https://autodoc24.ru/tekhnicheskoe-obsluzhivanie/hodovaya-chast-avtomobilya/avtomobilnye-shiny-cordiant/
кордиант
https://hudsonltd.com/?URL=archivis.ru/post/articles/avto-i-perevozki/vidyi-i-harakteristiki-zimney-rezinyi-cordiant
continental шины
http://www.google.ki/url?q=https://chevrolet-portal.ru/gde-delayut-zimnie-shiny-kontinental-i-kak-ix-vybrat
continental
http://google.gm/url?q=http://autoorsha.com/publ/64-1-0-5318
континенталь шины
http://autodoc24.ru/tekhnicheskoe-obsluzhivanie/hodovaya-chast-avtomobilya/pravilnyj-vybor-shin-ot-continental/
купить континенталь
https://www.realbrest.by/prosto-dlja-vas/-i-zvenjat-tugie-shiny.html
купить yokohama
http://www.propr.me/zimnie-shiny-yokohama-vidy-i-sovety-po-vyboru/
йокогама
http://www.onegadget.ru/og/66404
купить yokohama
https://www.38a.ru/news/view/shiny-yokohama-kachestvo-i-dolgovechnost/
Каталог финансовых организаций http://srochno-zaym-online.ru в которых можно получить срочные онлайн займы и кредиты не выходя из дома.
гудиер шины
http://obzh.ru/mix/luchshij-brend-shin-dlya-avto.html/
новые сериалы 2025 в хорошем качестве онлайн-кинотеатр HD-720 бесплатно
bet elon bet elon .
ван вин ван вин .
elon casino bangladesh elon casino bangladesh .
купить goodyear
http://www.drivedrom.ru/shiny-i-diski/лучшие-зимние-шины-от-goodyear.html
купить goodyear
http://www.motorroar.ru/articles/tyres2/1823/
michelin
https://club-mashin.ru/4runner_cresta/na-chto-obratit-vnimanie-pri-vybore-pokryshek.html
купить мишлен
http://www.orthodoxytoday.org/?URL=portal-mashin.ru/news/preimuschestva-shin-michelin.html
мишлен шины
http://www.kosmogid.ru/обзор-характеристик-шин-мишлен
мишлен шины
http://arp.by/stati-i-publikatsii/zimnie-shiny-michelin-pravila-vybora
michelin
https://newhouse.ru/articles/auto/204658/
шины pirelli
http://google.com.pe/url?q=http://automobile-zip.ru/repairs/osobennosti-shin-pirelli-i-pravila-primeneniya.html
pirelli шины
http://scandal-journal.com/pochemu-vazhno-vybrat-originalnye-kolesa-pirelli.html
Форум для кулинаров https://food-recipe.ru и рестораторов! Лучшие рецепты, тренды гастрономии, обсуждения ресторанного бизнеса. Общайтесь, делитесь опытом и вдохновляйтесь новыми идеями. Присоединяйтесь к нашему кулинарному сообществу!
Красивые поздравления https://photofile.ru/krasivye-hristianskie-otkrytki-s-dobrym-utrom-i-blagosloveniyami-140-kartinok в одном месте! Огромный выбор картинок и открыток для любого повода. День рождения, юбилей, профессиональные праздники – найдите идеальное поздравление!
Cover letter generator with real-time editing and expert tips
cover leter generator https://www.aicoverlettergenerator.pw .
Новый уникальный маркетплейс NOVA, есть все! Москва, Питер, всегда свежие клады!Акция для новых магазинов – продай на 1 млн, получи 100к!Приглашаем к сотрудничеству рекламодателей!
Craft cover letters that highlight your skills and achievements
cover letter ai https://www.createcoverletterfree.press .
бонус без отыгрыша бездепозит и фриспины при регистрации
Маркетплейс нового поколения https://x-nova.live уникальный сервис для удобных покупок и продаж. Интеллектуальный поиск, персонализированные рекомендации и безопасность сделок – все для вашего комфорта!
новые смотреть фильмы без смс и регистрации 2025 лучшие аниме 2025 в хорошем качестве
купить pirelli
http://letssearch.com/?domainname=100vagonov.com/shinypirelli-mirovoj-brend-kotoryj-ne-nuzhdaetsya-v-reklame
I had no idea how to set up Metamask on Chrome, but https://metamaker.org/#metamask-download explained everything in detail. The instructions are easy to understand, making it perfect for beginners like me!
pirelli шины
http://auto-avalon.ru/shiny-pirelli-populyarnye-modeli.html
шины pirelli
http://tezars.ru/stati/avto/shiny-pirelli-prichiny-populyarnosti-u-avtovladelczev.html
купить pirelli
http://megavaz.ru/novosti/osobennosti-letnih-shin-pirelli.html
tk999 download tk999 download .
tk999 com tk999 com .
KU 9 KU 9 .
электро карниз на окна электро карниз на окна .
# Harvard University: A Legacy of Excellence and
Innovation
## A Brief History of Harvard University
Founded in 1636, **Harvard University** is the oldest and one of the
most prestigious higher education institutions in the United States.
Located in Cambridge, Massachusetts, Harvard has built a
global reputation for academic excellence, groundbreaking research, and influential alumni.
From its humble beginnings as a small college established to educate
clergy, it has evolved into a world-leading university that shapes the future across various disciplines.
## Harvard’s Impact on Education and Research
Harvard is synonymous with **innovation and intellectual leadership**.
The university boasts:
– **12 degree-granting schools**, including the renowned **Harvard Business School**, **Harvard Law School**, and **Harvard Medical School**.
– **A faculty of world-class scholars**, many of whom are Nobel laureates,
Pulitzer Prize winners, and pioneers in their fields.
– **Cutting-edge research**, with Harvard leading initiatives in artificial intelligence, public health, climate change,
and more.
Harvard’s contribution to research is immense,
with billions of dollars allocated to scientific discoveries and technological advancements each year.
## Notable Alumni: The Leaders of Today and Tomorrow
Harvard has produced some of the **most influential figures** in history, spanning politics, business,
entertainment, and science. Among them are:
– **Barack Obama & John F. Kennedy** – Former U.S.
Presidents
– **Mark Zuckerberg & Bill Gates** – Tech visionaries
(though Gates did not graduate)
– **Natalie Portman & Matt Damon** – Hollywood icons
– **Malala Yousafzai** – Nobel Prize-winning activist
The university continues to cultivate future leaders who shape industries and drive
global progress.
## Harvard’s Stunning Campus and Iconic Library
Harvard’s campus is a blend of **historical charm and modern innovation**.
With over **200 buildings**, it features:
– The **Harvard Yard**, home to the iconic **John Harvard Statue** (and the famous
“three lies” legend).
– The **Widener Library**, one of the largest university libraries
in the world, housing **over 20 million volumes**.
– State-of-the-art research centers, museums, and performing arts venues.
## Harvard Traditions and Student Life
Harvard offers a **rich student experience**, blending
academics with vibrant traditions, including:
– **Housing system:** Students live in one of 12 residential houses,
fostering a strong sense of community.
– **Annual Primal Scream:** A unique tradition where students de-stress by running through
Harvard Yard before finals!
– **The Harvard-Yale Game:** A historic football rivalry that unites
alumni and students.
With over **450 student organizations**, Harvard students engage in a
diverse range of extracurricular activities, from entrepreneurship to performing arts.
## Harvard’s Global Influence
Beyond academics, Harvard drives change in **global policy, economics, and technology**.
The university’s research impacts healthcare, sustainability,
and artificial intelligence, with partnerships across industries worldwide.
**Harvard’s endowment**, the largest of any university, allows
it to fund scholarships, research, and public initiatives,
ensuring a legacy of impact for generations.
## Conclusion
Harvard University is more than just a school—it’s a **symbol of excellence, innovation, and leadership**.
Its **centuries-old traditions, groundbreaking discoveries, and transformative
education** make it one of the most influential institutions in the world.
Whether through its distinguished alumni, pioneering research, or
vibrant student life, Harvard continues to shape the future in profound ways.
Would you like to join the ranks of Harvard’s legendary scholars?
The journey starts with a dream—and an application!
https://www.harvard.edu/
купить pirelli
http://drive-land.net/pirelli-komfortnoe-vozhdenie-v-lyubyh-pogodnyh-usloviyah.html
шины pirelli
https://ktdetal.ru/рейтинг-лучших-шин-pirelli-по-цене-и-качеству.html
купить pirelli
https://www.ambox.ru/obzor-luchshih-avtoshin-pirelli-v2021-godu/
шины bridgestone
http://google.com.sb/url?q=http://politeconomics.org/biznes/10774-poleznyye-sovety-po-organizatsii-uspeshnogo-biznesa-na-prodazhe-avtomobilnykh-shin.html
бриджстоун шины
https://drivim.ru/kak-vybrat-shiny-bridgestone/
vpn скачать последнюю версию
Забор под ключ от профессионалов — это сочетание высокого качества и доступной цены.
“http://bwiki.dirkmeyer.info/index.php?title=Benutzer:KieranMoreland”
купить bridgestone
http://akro-spb.ru/zamena-zimnix-shin-kak-pravilno-vybrat/
bridgestone шины
http://maps.google.ge/url?q=https://riskovik.com/news/ejes/full/1758
купить bridgestone
https://www.autoisauto.ru/avto/preimushhestva-shin-bridgestone
мужская виагра viagramsk4.ru .
Pretty! This has been an extremely wonderful post. Thanks for providing this information.
This is my first time pay a quick visit at here and i am in fact pleassant to read all at one place.
Wyoming Valley Equipment LLC
Современный маркетплейс https://nova7.top для выгодных покупок! Огромный ассортимент, лучшие цены и удобные способы оплаты. Покупайте качественные товары и заказывайте с быстрой доставкой!
Новый формат маркетплейса https://nova4.top быстро, удобно, надежно! Лучшие предложения, современные технологии и простой интерфейс. Покупайте и продавайте легко, экономя время и деньги!
hd rezka боевики 1080p на планшете подборки фильмов
Получить микрозайм на счет в банке теперь просто, оперативно и без хлопот. Мы обеспечиваем выгодные условия. Перейдите на https://mikro-zaymi.ru/, чтобы узнать подробности. Процесс заявки занимает очень быстро. Не задерживайтесь! Получите займ прямо сейчас!
бриджстоун
http://sales.apexhaust.com/?URL=camper4x4.ru/preimuschestva-shin-bridgestone
покрышка
http://www.justpovar.ru/avtomobilnaya-rezina/
купить nokian
http://google.com.jm/url?q=http://freshufa.com/news/stati_9/vyibiraem_avtomobilnyie_shinyi
шины нокиан
http://google.vg/url?q=http://wfi.lomasm.ru/русский.полезное-авто/nokian_преимущества_шин_финского_бренда
Портал с ответами https://online-otvet.site по всем школьным домашним предметам. Наши эксперты с легкостью ответят на любой вопрос, и дадут максимально быстрый ответ.
Руководство по настройке https://amnezia.dev VPN-сервера! Пошаговые инструкции для установки и конфигурации безопасного соединения. Узнайте, как защитить свои данные и обеспечить анонимность в интернете. Настройте VPN легко!
Сауна очищает организм https://sauna-broadway.ru выводя токсины через пот, укрепляет иммунитет благодаря перепадам температуры, снимает стресс, расслабляя мышцы и улучшая кровообращение. Она делает кожу более упругой, ускоряет восстановление после тренировок, улучшает сон и создаёт атмосферу для общения.
купить nokian
https://opck.org/avtomobili-2/avtomobili-7/shiny-nokian
шины nokian
http://opekaspb.ru/ot-avtomobilnoj-reziny-zavisit-zdorove-i-bezopasnost/
нокиан шины
https://www.drygienovosti.ru/mir/avtomobilnye-shiny-vysokogo-cenovogo-segmenta/
нокиан шины
https://www.specnaz-gru.ru/pochemu-kachestvo-shin-na-avtomobile-tak-vazhno/
Православный форум https://prihozhanka.ru для женщин! Общение о вере, молитве, семье, воспитании и роли женщины в православии. Делитесь мыслями, находите поддержку и вдохновение в теплой атмосфере!
Korean cosmetics http://newoasisforlife.org/new/home.php?mod=space&uid=104455&do=profile&from=space perfect skin without effort! Innovative formulas, Asian traditions and visible results. Try the best skin care products right now!
шины nokian
http://ammir.ru/main/interer/shini-nokian/
селектор казино
selector casino сайт
selector casino войти
селектор казино
Датчик давления в шинах для экономии топлива и увеличения срока службы шин
датчик давления в шинах цена https://datchik-davleniya-v-shinah.ru .
карниз с электроприводом карниз с электроприводом .
электрокарниз для штор электрокарниз для штор .
электрокарнизы для штор цена электрокарнизы для штор цена .
teacher fucking teacher fucking .
Why affiliate programs are the future of online income – Here’s everything you need to know
affiliate for beginners https://affiliate-b1.com .
карниз для штор электрический карниз для штор электрический .
Хочешь купить ПАВ в Москве? Нова маркетплейс – ищи в Яндекс!
Хочешь купить ПАВ в СПБ? Нова маркетплейс – ищи в Яндекс!
leebet casino вход
либет казино сайт
либет казино зеркало
купить нокиан
https://www.ikraclub.ru/shiny-nokian/
smart lighting products street lighting control system
Сауна очищает организм https://sauna-broadway.ru выводя токсины через пот, укрепляет иммунитет благодаря перепадам температуры, снимает стресс, расслабляя мышцы и улучшая кровообращение. Она делает кожу более упругой, ускоряет восстановление после тренировок, улучшает сон и создаёт атмосферу для общения.
шины nokian
http://www.jazz-stone.ru/shiny-nokian/
nokian
http://minsk1.net/view_news/vo_vremya_otpuska_shina_lopnula_chto_predlagayut_shinnye_kompanii/
профессиональный лечебный массаж Ивантеевка расслабляющие техники для здоровья и красоты. Помогаем снять стресс, улучшить кровообращение и восстановить силы. Запишитесь прямо сейчас!
Нужны финансы немедленно? Получите займ на банковскую карту без справок на https://zaym-tula.ru/ просто! Оставьте регистрацию и получите деньги за минуту!
электрокарнизы для штор купить в москве электрокарнизы для штор купить в москве .
электрокарниз двухрядный prokarniz38.ru .
электрокарнизы москва электрокарнизы москва .
игровые автоматы с бонусом 5000 игровые автоматы с бонусом
Женский онлайн портал https://brjunetka.ru для вдохновения! Полезные советы по стилю, уходу за собой, здоровью и семейной жизни. Будьте в курсе трендов, находите мотивацию и делитесь опытом!
Портал с ответами https://online-otvet.site на все школьные предметы! Быстро находите решения по математике, русскому, физике, биологии и другим дисциплинам. Готовые ответы, разборы задач и помощь в учебе для всех классов
Мобильные казино: плюсы и минусы игры на смартфоне
Выбор в пользу развлечений на карманных устройствах может быть обоснован разными аспектами, такими как доступность и удобство.
Возможность участвовать в азартных развлечениях где угодно увеличивает привлекательность для многих пользователей.
Необходимо обратить внимание на высокую скорость загрузки приложений и
оптимизацию интерфейса, что способствует комфортному просмотру контента и
участию в процессах в любое время.
Однако следует учитывать и потенциальные трудности.
Ограниченные размеры экрана могут сказаться на восприятии и
удобстве взаимодействия с интерфейсом, что иногда приводит к снижению общей
удовлетворенности от процесса.
Некоторые пользователи также сообщают о проблемах с безопасностью и возможных рисках, связанных с использованием сети Wi-Fi в общественных местах.
Перед тем, как сделать выбор,
стоит рассмотреть доступные платформы, их предложения и
бонусные программы. При подборе подходящего варианта рекомендуется ознакомиться с отзывами реальных пользователей и провести анализ рейтингов, что поможет избежать неприятных
ситуаций и повысить вероятность успешного опыта.
Удобство и гибкость: как мобильные казино рокс меняют подход к азартным играм
Играя через устройства, пользователи получают возможность наслаждаться процессом в любое время, где бы они
ни находились. Высокая доступность существенно
меняет привычные форматы взаимодействия
с азартными развлечениями. С таким подходом
отпадает необходимость планировать время
для посещения стационарного заведения.
Современные приложения
предлагают интуитивно понятные интерфейсы.
Это позволяет даже новичкам быстро освоиться и начать развлекаться.
Разнообразные акции и бонусные предложения часто доступны именно в мобильных версиях, что добавляет стимул к играм на ходу.
Оптимизация под телефоны достигается благодаря продуманным решениям в
дизайне и функционале. Пользователи могут легко переключаться между различными типами развлечений, не тратя время на
загрузку новых страниц.
Высокая скорость работы платформ обеспечивает стабильный
и беспрерывный игровой процесс, что немаловажно
в моменты захватывающих событий.
Приложения предоставляют доступ
к статистике, личным данным и истории игр в любое время.
Пользователи могут анализировать свою активность и корректировать подход к развлечениям.
Это приводит к более осознанному участию и помогает избегать лишних трат.
Безопасность и риски: на что обратить внимание при игре в мобильных казино
Выбирайте только лицензированные платформы.
Лицензии от уважаемых регуляторов, таких как Мальта или Великобритания,
гарантируют честность и защиту пользователей.
Проверяйте наличие соответствующей лицензии на сайте или в приложении.
Обратите внимание на методы шифрования.
Защита данных должна обеспечиваться с помощью современных технологий, таких как SSL.
Это гарантирует, что ваша личная информация не будет доступна третьим лицам.
Следите за отзывами других пользователей.
Изучите мнения о платформе на специализированных форумах и сайтах.
Негативные отзывы могут указывать на проблемы
с выплатами или службой поддержки.
Используйте надежные способы оплаты.
Рекомендуются проверенные системы, такие как PayPal, Skrill или банковские
карты с двухфакторной аутентификацией.
Это добавляет дополнительный уровень
безопасности.
Регулярно обновляйте приложение.
Обновления содержат исправления
уязвимостей, поэтому поддерживайте программное
обеспечение в актуальном состоянии для защиты от возможных угроз.
Установите лимиты на ставки и время игры.
Это поможет избежать перерасхода бюджета и уменьшит риски возникновения игровой зависимости.
Многие платформы предлагают возможность установить такие лимиты
прямо в настройках.
Купить права
Элитный коттеджный поселок https://parkville-zhukovka-poselok.ru в Жуковке! Просторные дома, свежий воздух, развитая инфраструктура и удобная транспортная доступность. Создайте уютное пространство для жизни в живописном месте!
youtube boost boost of subscribers
likvidace nabytku stehovani s durazem na rychlost
I like looking through an article that will make people think.
Also, many thanks for allowing for me to comment! https://unlim-casinodynasty.lol/
El codigo promocional 1xBet 2025: “1XBUM” brinda a los nuevos usuarios un bono del 100% hasta $130. Ademas, el codigo promocional 1xBet de hoy permite acceder a un atractivo bono de bienvenida en la seccion de casino, que ofrece hasta $2275 USD (o su equivalente en VES) junto con 150 giros gratis. Este codigo debe ser ingresado al momento de registrarse en la plataforma para poder disfrutar del bono de bienvenida, ya sea para apuestas deportivas o para el casino de 1xBet. Los nuevos clientes que se registren utilizando el codigo promocional tendran la oportunidad de beneficiarse de la bonificacion del 100% para sus apuestas deportivas.
Utiliza el codigo de bonificacion de 1xCasino: “1XBUM” para obtener un bono VIP de hasta €1950 mas 150 giros gratis en el casino y un 200% hasta €130 en apuestas deportivas. Introduce nuestro codigo promocional para 1x Casino 2025 en el formulario de registro y reclama bonos exclusivos para el casino y las apuestas deportivas. Bonificacion sin deposito de 1xCasino de $2420. Es necesario registrarse, confirmar tu correo electronico e ingresar el codigo promocional.
codigo promocional 1xCasino 2025
Купить водительские права
Обзор популярных провайдеров игр для онлайн-казино
Microgaming занимает прочное место
в индустрии с момента своего основания в 1994 году, предлагая
более 800 различных типов азартного досуга.
Их платформы известны удобством использования и разнообразием возможностей.
В этом каталоге выделяются такие хиты, как
Mega Moolah, который стал известным за рекордные джекпоты.
Не менее интересна компания NetEnt, славящаяся высококачественной графикой и захватывающими концепциями.
Среди их самых знаковых релизов можно отметить Starburst и
Gonzo’s Quest, которые пользовались повышенным
интересом благодаря уникальным механикам и аттрактивным бонусам.
Play’n GO демонстрирует широкий спектр стилей, от классических игровых автоматов до инновационных видеослотов.
Их популярные проекты, такие как Book of Dead, обеспечивают отличный опыт
благодаря простоте интерфейса и
высоким коэффициентам выплат.
Evolution Gaming является одним из лидеров в сегменте живых игр.
Их продукция предлагает безупречную передачу в реальном времени, включая такие азартные развлечения,
как Live Blackjack и Live Roulette, предоставляя пользователям атмосферу
настоящего казино.
Каждый из этих разработчиков предлагает уникальные решения, что
делает их важными игроками на сцене азартного
программного обеспечения.
При выборе платформы стоит обратить внимание не только на
разнообразие, но и на качество графики
и функциональность, которые предлагают эти мастера индустрии.
Ключевые особенности ведущих разработчиков игровых решений
Классические слоты, видеослоты, настольные развлечения
– разнообразие выбора кардинально зависит
от студии-производителя. Каждая из них имеет
свои характерные черты, которые влияют на опыт пользователей.
Игровые автоматы от NetEnt часто выделяются уникальными механиками и высококачественной графикой.
Внедрение специальных функций,
таких как бонусные раунды и интерактивные
элементы, делает их более
привлекательными. Также стоит отметить, что многие из них оптимизированы для мобильных
устройств.
Microgaming известна своим обширным портфолио.
Широкий диапазон тем и сюжетов позволяет удовлетворить различные
предпочтения, а регулярные новинки поддерживают интерес игроков.
Программа лояльности и различные турниры добавляют элемент конкуренции.
Evolution Gaming сосредотачивается на живых играх с реальными крупье, что создает ощущение присутствия в азартном заведении.
Использование потокового
видео высокого качества и интерактивных чатов делает взаимодействие более увлекательным.
Play’n GO предлагает превосходные мобильные версии своих продуктов,
обеспечивая пользователей качественным игровым опытом в любое время и в любом месте.
Частые обновления и креативные концепции слотов создают уникальное ощущение новизны.
IGT известна своим вниманием к лицензионной продукции
и разработке игр, основанных на популярных фильмах и шоу.
Это привлекает зрителей, знакомых с исходным материалом,
что усиливает вовлеченность.
Модели выплат и линейки джекпотов от некоторых брендов создают дополнительные стимулы для игроков.
Это привлекает любителей азартных развлечений с различными
бюджетами и ожиданиями.
Сравнение лицензий и безопасности программного обеспечения от различных разработчиков
Перед началом игры важно обратить
внимание на наличие лицензий у поставщиков.
Приобретение лицензии от уважаемых регулирующих органов,
таких как MGA, UKGC или Curacao eGaming, служит гарантией безопасности и честности
реализуемых приложений.
Разработчики, имеющие лицензии,
обязаны проходить регулярные проверки, что минимизирует риск мошенничества.
Например, компании Play’n GO и NetEnt
обладают лицензиями от MGA и UKGC, что подтверждает их надежность.
Сравнение безопасности достигается через использование систем безопасности, таких как шифрование SSL и генераторы случайных чисел (RNG).
Производители, как Microgaming и Evolution Gaming,
применяют передовые технологии для защиты
данных пользователей и обеспечения честного игрового процесса.
Отказ от сотрудничества с недобросовестными провайдерами также является ключом к безопасности.
Проверяйте отзывы игроков и рейтинги на специализированных платформах для оценки надежности.
Компании, такие как Playtech,
имеют положительные отзывы и высокие оценки,
что подтверждает их репутацию.
Обратите внимание на наличие сертификатов от независимых экспертов, таких как eCOGRA или iTech Labs.
Эти организации проводят тестирование на случайность
и честность игр, что добавляет
дополнительный уровень безопасности.
В результате, выбор поставщика
с высокими стандартами лицензирования и надежной системной защитой считается наиболее разумным решением для уделяющих
внимание безопасности игроков.
jozz casino
smm panel cheap instagram likes
Все о строительстве https://decor-kraski.com.ua и ремонте в одном месте! Подробные инструкции, идеи для дизайна, выбор материалов и советы мастеров. Сделайте свой дом удобным, стильным и долговечным!
Портал про строительство https://goodday.org.ua и ремонт! Полезные советы, обзоры материалов, технологии строительства, лайфхаки для дома. Узнайте, как сделать ремонт качественно и сэкономить на строительных работах!
электро шторы электро шторы .
рольшторы с электроприводом рольшторы с электроприводом .
Ремонт и строительство https://inbound.com.ua без хлопот! Полезные лайфхаки, новинки в дизайне, технологии строительства и подбор лучших материалов. Создайте комфортное жилье легко и выгодно!
Ваш надежный помощник https://insurancecarhum.org в ремонте! Практичные советы, инструкции и секреты профессионалов. Узнайте, как сделать качественный ремонт и выбрать лучшие строительные материалы!
Портал для строителей https://hotel.kr.ua и домашних мастеров! Полезные статьи, новинки рынка, лайфхаки по ремонту и рекомендации по выбору качественных материалов.
римские шторы с электроприводом римские шторы с электроприводом .
электрокарнизы для штор somfy электрокарнизы для штор somfy .
Инструкции по ремонту https://makprestig.in.ua подбор материалов, планирование, дизайн и советы экспертов. Станьте мастером своего дома!
Лучший портал по строительству https://itstore.dp.ua и ремонту! Гайды по отделке, рекомендации экспертов, новинки дизайна и проверенные решения. Все для вашего комфорта!
Как сделать ремонт https://oo.zt.ua правильно? Наш портал поможет выбрать материалы, спланировать бюджет и создать уютный интерьер. Простые решения для сложных задач!
Awesome! Its truly remarkable post, I have got much clear idea regarding from this paragraph.
почему много времени
Идеи для дома https://ucmo.com.ua ремонта и строительства! Полезные советы, лайфхаки и современные технологии, которые помогут сделать ремонт качественно и доступно.
Профессиональные советы https://ukk.kiev.ua по ремонту и строительству! Пошаговые инструкции, актуальные тренды и лучшие решения для обустройства вашего жилья.
Ремонт без стресса https://panorama.zt.ua Готовые решения, полезные лайфхаки, выбор материалов и идеи для дома. Делаем ремонт комфортным и доступным!
Идеи для дома https://ucmo.com.ua ремонта и строительства! Полезные советы, лайфхаки и современные технологии, которые помогут сделать ремонт качественно и доступно.
Делаем ремонт правильно https://zarechany.zt.ua Разбираем все этапы – от выбора материалов до дизайна интерьера. Подробные инструкции и лайфхаки от специалистов!
Автомобильный портал https://nerjalivingspace.com для автолюбителей! Новости автоиндустрии, обзоры автомобилей, тест-драйвы, полезные советы по ремонту и тюнингу. Будьте в курсе последних трендов и находите ответы на все авто-вопросы!
Every weekend i used to pay a visit this web page, for the reason that i want enjoyment, for the reason that this this site conations really good
funny information too.
“https://westhamwiki.com/index.php/User:SamaraHiller837”
Все для женщин https://elegance.kyiv.ua в одном месте! Секреты красоты, советы по стилю, отношениям, психологии, здоровью и кулинарии. Будьте вдохновленными и уверенными каждый день!
Женский портал https://beautyadvice.kyiv.ua для современной женщины! Мода, красота, здоровье, отношения, кулинария и карьера. Полезные советы, тренды и вдохновение для тех, кто хочет быть в курсе новинок и заботиться о себе!
Онлайн мир женщины https://gracefullady.kyiv.ua красота, здоровье, успех! Полезные лайфхаки, тренды моды, секреты счастья и гармонии. Портал для тех, кто хочет быть лучшей версией себя!
1win партнерка вход http://www.1win3.com.kg .
Портал для современной https://femaleguide.kyiv.ua женщины! Открой для себя новые идеи в моде, красоте, отношениях и саморазвитии. Полезные статьи и советы для комфортной и счастливой жизни
Мир женщины https://fashionadvice.kyiv.ua красота, здоровье, успех! Полезные лайфхаки, тренды моды, секреты счастья и гармонии. Портал для тех, кто хочет быть лучшей версией себя!
Твой гид в мире https://happywoman.kyiv.ua женственности и гармонии! Узнай больше о моде, косметике, фитнесе, отношениях и мотивации. Все, что нужно для яркой и счастливой жизни!
купить nokian
https://malteseworld.ru/osobennosti-konstrukcii-shin-nokian.html
1вин официальный сайт 1вин официальный сайт .
mostbet com казино http://mostbet1.com.kg .
Безопасный доступ к сайту https://bsme-at.at без ограничений. Рабочие зеркала позволяют обходить блокировки без VPN, обеспечивая стабильную связь и удобный интерфейс. Следите за обновлениями, чтобы всегда оставаться в сети.
Всегда актуальные ссылки https://bs2bet.at для входа. Обходите блокировки легко и быстро, используя надёжные зеркала. Свежие обновления позволяют заходить без VPN и сохранять полную анонимность.
Актуальные зеркала BlackSprut https://kra26.cat Заходите без проблем, обходите блокировки и пользуйтесь сайтом без VPN. Мы следим за обновлениями и всегда предоставляем свежие ссылки.
Проблемы с входом https://bs2best.or.at Найдите актуальные зеркала и заходите без ограничений. Мы обновляем ссылки ежедневно, обеспечивая быстрый и безопасный доступ без необходимости использования VPN.
BlackSprut это инновационный https://bs2best.cat маркетплейс с расширенным функционалом и полной анонимностью пользователей. Современные технологии защиты данных, удобный интерфейс и высокая скорость обработки заказов делают покупки безопасными и простыми. Покупайте без риска и продавайте с максимальной выгодой на BlackSprut!
BlackSprut крупнейший маркетплейс https://bb2best.at где можно найти всё, что вам нужно. Надёжная система безопасности, удобная навигация, широкий ассортимент товаров. Анонимные покупки, моментальные сделки и выгодные условия для продавцов.
BlackSprut передовой маркетплейс https://m-bsme.at с высокими стандартами безопасности и удобной системой поиска. Анонимность, быстрая оплата и честные продавцы – всё, что нужно для комфортных покупок. Мы гарантируем защиту ваших данных и качественное обслуживание. Присоединяйтесь к BlackSprut и открывайте новые возможности!
шины нокиан
http://www.google.as/url?q=http://prav-news.ru/useful/?id=12093
шины нокиан
http://eparhia.ru/useful/?id=155078
I have read so many content concerning the blogger lovers
except this piece of writing is actually a pleasant paragraph, keep it up.
“https://wiki.eqoarevival.com/index.php/User:Rosemarie36H”
проверенный маркетплейс https://bsme.cat предлагающий товары на любой вкус. Простая регистрация, быстрая оплата и защита сделок. Убедитесь в качестве сервиса сами!
Blacksprut – современная площадка https://bs-bsme.at для безопасных покупок. Большой выбор категорий, продуманная система рейтингов и отзывов. Заходите и находите нужное легко!
Blacksprut – онлайн-маркетплейс https://bsmc.at с лучшими предложениями. Надёжные продавцы, защищённые сделки, удобный поиск. Оцените удобство покупок уже сегодня!
Ищете актуальные промокоды на фриспины? Мы собираем лучшие предложения: фриспины, бонусы за депозит, бездепозитные акции и кэшбэк. Получите максимум выгоды от игры!
Replica Uhren https://www.imailen.com in Deutschland schnell und sicher per DHL Nachnahme bestellen. Nur geprufte Qualitat in EU hergestellt.
Журнал об автомобилях https://setbook.com.ua всё для автолюбителей! Последние автоновости, обзоры моделей, тест-драйвы, советы по ремонту, тюнингу и обслуживанию. Узнайте всё о мире автомобилей!
Главный авто-журнал https://myauto.kyiv.ua для водителей! Новости, обзоры, сравнения, тюнинг, автоспорт и технологии. Будьте в курсе последних трендов автомобильного мира!
купить полный билд path of exile 2 poe 2 прокачка персонажа
Все об автомобилях https://allauto.kyiv.ua в одном журнале! Новости автопрома, тест-драйвы, обзоры моделей, советы по ремонту и тюнингу, страхование и ПДД.
Журнал для автолюбителей https://myauto.kyiv.ua и профессионалов! Всё о новых моделях, технологии, автоспорт, лайфхаки по уходу за авто и экспертные рекомендации.
Журнал об авто https://auto-club.pl.ua для тех, кто за рулем! Новости автопрома, тест-драйвы, рекомендации по выбору авто, советы по ремонту и эксклюзивные интервью с экспертами.
шины нокиан
https://megalodon.jp/?url=http://propr.me/kakuyu-zimnyuyu-rezinu-nokian-vybrat
мост бет букмекерская контора мост бет букмекерская контора .
букмекерская компания mostbet букмекерская компания mostbet .
Generate cover letters optimized for applicant tracking systems
cover letter creator https://www.aicoverlettergenerator.pw .
шины нокиан
https://www.gid.volga.news/601418/article/gde-priobresti-shiny-vygodno.html/
нокиан шины
https://tlt.volga.news/601429/article/internet-magazin-diskov-i-shin.html
Все о машинах https://autoinfo.kyiv.ua в одном журнале! Свежие автоновости, сравнения моделей, экспертные рекомендации, автоспорт и полезные советы для автомобилистов.
Автомобильный мир https://diesel.kyiv.ua в одном журнале! Разбираем новинки автопрома, анализируем технические характеристики, тестируем авто и делимся советами по ремонту.
Журнал для автолюбителей https://avtoshans.in.ua и профессионалов! Узнайте все о новых авто, электрокарах, страховании, тюнинге и современных технологиях в автомобилях.
шины нокиан
http://www.google.ie/url?q=http://pfo.volga.news/601438/article/davajte-poznakomimsya-s-izvestnym-shinnym-brendom.html
http://registr-a.ru
Журнал о машинах https://reuth911.com для настоящих ценителей авто! Обзоры, рейтинги, полезные статьи о ремонте, тюнинге и современных автомобильных технологиях.
Современный автомобильный https://k-moto.com.ua журнал! Читайте о трендах в автоиндустрии, новейших моделях, электромобилях, тюнинге и умных технологиях.
Автомобильный журнал https://orion-auto.com.ua только важные новости! Все о популярных марках, топовые авто 2024 года, электрокары, автономное вождение и тенденции рынка.
Автомобильный мир https://prestige-avto.com.ua в одном журнале! Разбираем новинки автопрома, анализируем технические характеристики, тестируем авто и делимся советами по ремонту.
mostbet скачать на андроид mostbet2.com.kg .
sp5der hoodie website sp5der hoodie website .
Твой авто-гид https://troeshka.com.ua в мире машин! Обзоры новых моделей, тест-драйвы, советы по ремонту и тюнингу, автоновости и технологии будущего. Все, что нужно автолюбителю!
Все об автомобилях https://tvk-avto.com.ua на одном портале! Новинки мирового автопрома, тест-драйвы, автострахование, электрокары и полезные статьи для каждого водителя.
Журнал про автолюбители https://tuning-kh.com.ua новости, тесты, обзоры! Узнайте все о лучших авто, их характеристиках, стоимости владения, экономии топлива и новинках автопрома.
Твой идеальный женский https://family-site.com.ua журнал! Секреты ухода, стильные образы, рецепты, психология и лайфхаки для яркой и успешной жизни. Вдохновение каждый день!
Техника для любых задач: коммерческий автотранспорт в лизинг с пожизненной сервисной поддержкой
сельхозтехника в лизинг https://lizing-avto0.ru/lizing-selskohozyajstvennoj-tehniki/ .
Техника для любых задач: коммерческий автотранспорт в лизинг с пожизненной сервисной поддержкой
лизинг спецтехники для юридических лиц kommercheskiy-avtotransport-v-lizing.ru/specztehnika .
Строительство каркасных домов под ключ с фиксированной сметой — никаких скрытых платежей
каркасный дом под ключ в спб цена https://www.karkasnye-doma-vspb178.ru/ .
Ищете качественные услуги сантехники в Минске? Мы выполняем установку и замену с оперативным выполнением. Получите подробности на установка унитаза минск.
Актуальные новости https://www.moscow.regnews.info Московского региона! Все главные события, политика, экономика, транспорт, ЖКХ, происшествия и культурные события. Будьте в курсе того, что происходит в вашем городе!
Много бонусов, приятно играть.
Зеркало Pinco Casino
Главный женский журнал https://amideya.com.ua о стиле и успехе! Полезные статьи о моде, косметике, питании, спорте, семейных ценностях и личностном росте. Читай и развивайся вместе с нами!
Твой идеальный женский https://femalesecret.kyiv.ua журнал! Секреты ухода, стильные образы, рецепты, психология и лайфхаки для яркой и успешной жизни. Вдохновение каждый день!
Портал для женщин https://feminine.kyiv.ua твой путеводитель в мире стиля и успеха! Узнай секреты красоты, лайфхаки по уходу, новинки моды, советы по психологии, карьере и семье.
Играю в покер, это не только азарт, но и стратегия.
казино горилла
Твой женский портал https://girl.kyiv.ua о стиле и гармонии! Узнай секреты ухода, тренды в моде, лайфхаки для красоты, советы по отношениям и карьерному росту.
снят шлюха купить бошки меф шишки соль скорость
Главный женский портал https://horoscope-web.com будь в центре трендов! Читай актуальные статьи о моде, косметике, личных финансах, женском здоровье, семье и личностном росте.
Портал для женщин https://lolitaquieretemucho.com которые ценят себя! Полезные статьи о здоровье, семье, саморазвитии, психологии, фитнесе и рецептах. Будь уверенной, счастливой и успешной!
Бесплатные турниры — отличная возможность попробовать удачу без
вложений.
vovan казино
шины нокиан
http://google.fm/url?q=http://demidovo52.ru/bezopasnost/1843-shiny-nokian.html
нокиан шины
https://komi-news.ru/osobennosti-shin-nokian-finskogo-proizvodstva/
https://t.me/detivetrachat
Как заменить турбину на машине и не переплатить втрое больше. Типичная схема развода на замену турбины. Будьте осторожны. Подробности тут Как заменить турбину на машине и не переплатить втрое больше. Типичная схема развода на замену турбины. Будьте осторожны. Подробности тут .
спецоценка условий труда москва спецоценка условий труда москва .
Кроссворды для детей Кроссворды для детей .
шины нокиан
https://www.region-59.com/avto/shiny-nokian-garantiya-komfortnoj-i-stabilnoj-ezdy
Портал для женщин https://nicegirl.kyiv.ua которые любят себя! Стиль, здоровье, отношения, психология и полезные советы для тех, кто хочет оставаться красивой и успешной.
Твой путеводитель https://mirlady.kyiv.ua в мире женских секретов! Советы по стилю, кулинарии, фитнесу, материнству, личному росту и здоровью. Всё, что нужно для счастливой жизни!
Современный женский портал https://presslook.com.ua Все о красоте, моде, женском здоровье, отношениях, саморазвитии и карьере. Читай, вдохновляйся и меняй свою жизнь к лучшему!
Твой идеальный https://prettywoman.kyiv.ua женский портал! Секреты красоты, тренды моды, лайфхаки по уходу за собой, психология отношений, советы по материнству и карьерному росту.
шины нокиан
http://www.mmnt.org/cat/rp/fcgsen.ru/finskie-shiny-v-rossii
шины нокиан
http://mir-rc.ru/blog/kak-vybrat-shiny-dlya-rossijskoj-zimy/
nokian
https://www.angelina-jolie.ru/archives/9018/
Сайт для женщин https://ramledlightings.com будь лучшей версией себя! Читай о моде, красоте, психологии, отношениях, материнстве и женском здоровье. Найди вдохновение и полезные советы для каждого дня!
Лучший портал для родителей https://geog.org.ua и детей! Читайте о воспитании, обучении, здоровье, детской психологии, играх и семейном досуге. Советы экспертов и практические рекомендации.
Портал о детях https://mch.com.ua полезно для родителей! Воспитание, здоровье, развитие, обучение, досуг, игры и семейные традиции. Экспертные советы, лайфхаки и полезные материалы для гармоничного роста малыша.
Твой женский сайт https://musicbit.com.ua о стиле, здоровье и вдохновении! Узнай секреты красоты, следи за модными новинками, развивайся, читай о психологии отношений и оставайся в гармонии с собой.
nokian tyres
https://k1ad.ru/shirokij-assortiment-shin-ot-finskogo-proizvoditelya/
купить резину мишлен
https://proalbea.ru/shiny-michelin-preimushhestva-i-nedostatki.html
продвижение сайтов москва
http://moemesto.ru/articles/seo3/moemesto1794.html
Thanks a lot for sharing this with all of us you really recognize what you’re talking about! Bookmarked. Please additionally visit my site =). We may have a link exchange arrangement between us
https://science.tdtu.edu.vn/nha-xuat-ban-kem-chat-luong
Нужны средства срочно? Получите экспресс-кредит на счет в банке за четверть часа. https://zaym-bez-proverok.ru/ Оформите регистрацию без справок и получите апробацию уже быстро!
Справочник лекарственных https://mikstur.com средств – полная информация о медикаментах! Описания, показания, противопоказания, дозировки, аналоги и инструкции по применению.
Портал о здоровье https://fines.com.ua все, что нужно для крепкого организма! Советы врачей, профилактика болезней, здоровое питание, спорт, психология, народная медицина и лайфхаки для долгой и активной жизни.
сериалы на турецком языке онлайн смотреть турецкие сериалы онлайн
сериал турецкий 3 сезон на русском смотреть турецкие сериалы онлайн бесплатно
серия сезон турецкий сериал смотреть онлайн турецкие сериалы
лучшие турецкие сериалы онлайн https://turokk.net
лучшие сериалы на турецком языке https://proturkish.org
Приветствую всех, теперь Casino X есть в Телеграм!
Свежи новости, ответы на вопросы и эксклюзивные бонусы уже ждут вас.
Присоединйся сейчас и получите 100% бонус до 2000 долларов!
Эксклюзивный промокод на фриспины только для наших подписчиков.
Ищите нас по ID: @casinox_rus
Или жмите на ссылку: Casino x официальный сайт
турецкие сериалы смотреть турецкие сериалы онлайн бесплатно
лучшие турецкие сериалы turokk.org/
турецкий сериал смотреть бесплатно турецкие сериалы онлайн
турецкие сериалы на турецком языке смотреть турецкий сериал
качество сериал турецкий турецкие сериалы смотреть
турецкий сериал черная турецкие сериалы смотреть
Проблемы с сантехникой? Наши квалифицированные сантехники в Минске решат любые проблемы с высоким качеством. Узнайте больше на ремонт сантехники минск.
seo продвижение сайтов
https://andreyex.ru/poiskovye-sistemy/google/kak-uznat-na-kakih-pozitsiyah-nahoditsya-moj-sajt-v-rezultatah-poiska-google/
рольшторы с электроприводом рольшторы с электроприводом .
скачать mostbet скачать mostbet .
служба охраны труда обучение Москва служба охраны труда обучение Москва .
мостбет скачать мостбет скачать .
продвижение сайтов
http://bodyworlds.site/sozdanie-i-prodvizhenie-saytov-klyuchevye-aspekty-uspeha/
seo продвижение сайтов
http://www.google.lu/url?q=http://novation-nn.ru/создание-и-продвижение-сайта-ключевы
seo продвижение сайтов
https://webmastertema.ru/osvoenie-seo-polnoe-rukovodstvo-po-effektivnomu-prodvizheniyu-sayta/
продвижение сайтов в москве
http://twosixcode.com/?URL=sundiod.ru/budte-vperedi-konkurentov-s-pomoschyu-effektivnyh-strategiy-seo
раскрутка сайтов
https://livingtrustplus.com/?URL=sayt-sozdat.ru/povyshenie-vidimosti-v-internete-polnoe-rukovodstvo-po-seo-prodvizheniyu
кто проводит соут кто проводит соут .
эльдорадо слоты игровые автоматы рейтинг лучших
игровые автоматы на реальные деньги рейтинг легальные игровые автоматы онлайн
раскрутка сайтов в москве
https://zone64.ru/2164-vazhnost-prodvizheniya-sajtov-v-sovremennom-onlajn-mire.html
продвижение сайтов
https://comp-masterr.ru/povyshenie-uznavaemosti-vashego-sayta-v-moskve-effektivnye-metody/
продвижение сайтов в москве
https://www.grinfo.ru/pochemu-prodvizhenie-saytov-v-moskve-yavlyaetsya-neotemlemoy-chastyu-biznesa
Каркасные дома под ключ: идеальное решение для комфортной жизни
каркасный дом под ключ каркасный дом под ключ .
продвижение сайтов в москве
https://ptk-v.ru/top-trendy-prodvizheniya-sajtov-byt-vperedi-konkurentov.html
seo продвижение сайтов
https://google.cc/url?q=http://seopro.ru/digest/2023/11/kak-pravilno-dvigat-svoi-sait.html
продвижение сайта цена
https://plancraft.ru/osnovnye-prichiny-dlya-investitsiy-v-prodvizhenie-saytov/
Современные каркасные дома: выбор тех, кто ценит своё время
строительство каркасных домов в санкт-петербурге https://karkasnye-doma178.ru/ .
seo продвижение сайтов
https://es22.ru/sekrety-effektivnogo-prodvizheniya-sajtov-kak-dostich-uspexa-v-onlajn-biznese/
раскрутка сайтов в москве
http://mixwebup.com/money-insider.ru/prodvizhenie-saytov-osobennosti-preimuschestva
раскрутка сайтов в москве
http://progio.ru/dlya-chego-nuzhno-prodvigat-sajt/
Буй Казино
Можно ли накрутить зрителей через чаты
и группы?
Накрутка зрителей Твич
https://chistvent.ru
Использование накрутки помогает блогерам развиваться!
накрутка подписчиков в Инстаграме бесплатно с компьютера
kinogo фильмы для взрослых kinogo фильмы для просмотра дома
kinogo мюзиклы киного сериалы про детективов
I got this site from my buddy who told me regarding this site and now this time I am visiting this website and reading very informative posts here.
накрутка просмотров в Телеграм канал
Do you have any video of that? I’d want to find out some additional information.
накрутка подписчиков ётуб быстро
лучшие биткоин казино
скидки wb
ключ microsoft office
продвижение сайтов в москве
http://www.sumyinfo.com/prichiny-doverit-prodvizhenie-saytov-professionalam/
1win.com 1win3.md .
1win site 1win2.md .
накрутка подписчиков ТГ 1000 бесплатно бесплатно накрутка подписчиков ТГ 1000 бесплатно бесплатно .
раскрутка сайтов
https://google.si/url?q=http://autodiagstart.ru/sozdanie-i-prodvizhenie-sajtov-put-k-onlajn-uspehu
проверка Твич канала на накрутку https://twitchvc.ru .
продвижение сайтов
http://stylehouse.club/kak-nastroit-seo-optimizatsiyu-sajta/
Thank you for your sharing. I am worried that I lack creative ideas. It is your article that makes me full of hope. Thank you. But, I have a question, can you help me?
раскрутка сайтов в москве
http://maps.google.tl/url?q=http://freeadvice.ru/view_advice.php?id=1936
seo продвижение сайтов
https://www.kapital.by/news/kak-uvelichit-vidimost-sajta-v-poiske.html
you are actually a excellent webmaster. The web site loading pace is incredible. It seems that you’re doing any unique trick. Moreover, The contents are masterpiece. you have performed a great task on this matter!
накрутка лайков Тик Ток 50 лайков
продвижение сайта
http://www.compuzilla.ru/chto-predstavlyaet-soboj-seo-i-naskolko-ono-vazhno-dlya-vashej-marketingovoj-strategii
раскрутка сайтов
http://archives.midweek.com/?URL=unit-av.ru/raznoe/seo-prodvizhenie-sajta-kak-povysit-ego-effektivnost.html
Интернет магазин Услуги перевозки в интернет-магазине товаров, не относящихся к продуктовому сегменту.
Jetton Casino Jetton Casino is an alluring destination where gaming enthusiasts find excitement and luck in every corner. With a vibrant atmosphere and a wide variety of games, it caters to both novice players and seasoned gamblers alike. The casino features a plethora of slots, table games, and poker options, ensuring that there is something for everyone to enjoy.
продвижение сайтов
https://plancraft.ru/seo-prodvizhenie-saytov-raskrutka-i-optimizatsiya-dlya-povysheniya-reytinga-i-privlecheniya-trafika/
продвижение сайтов в москве
https://grinfo.ru/komu-podhodit-seo-prodvizhenie-saytov-opredelenie-tselevoy-auditorii-i-otsenka-rezultatov/
продвижение сайтов москва
http://www.comp-masterr.ru/raskrutka-sayta-effektivnye-metody-prodvizheniya-v-internete-v-2024-godu/
продвижение сайтов в москве
https://exp-zentr.ru/seo-prodvizhenie-i-e-mail-marketing-klyuchevye-strategii-i-instrumenty-dlya-rosta-vashego-biznesa-v-internete/
https://deseko.ru/
seo продвижение сайтов
https://tehnoex.ru/raskrutka-saytov-strategii-metody-i-tehniki-dlya-povysheniya-vidimosti-i-trafika
продвижение сайтов москва
https://fin-banki.ru/seo-prodvizhenie-strategii-instrumenty-i-metody-optimizatsii-sayta-dlya-poiskovyh-sistem/
продвижение сайтов в москве
https://google.co.ke/url?q=http://ubuntu-news.ru/dash/kakie-tendencii-v-mire-seo-aktualny-v-2024-godu
Our automobile tuning services are designed to enhance your riding. We offer unique upgrades that improve the efficiency and design of your motor. Whether you’re interested in suspension modifications or tuning specific parts, we provide top solutions for every need. Trust our experts to deliver flawless results that will transform your ride. For more details, visit our website at https://accurateautobodyrepair.com/ and discover how we can help you.
раскрутка сайтов в москве
http://www.google.ps/url?q=https://perchica.ru/preimushhestva-effektivnoj-raskrutki-sajtov-dostizhenie-onlajn-uspeha
скупка кабеля
http://hr.bjx.com.cn/go.aspx?u=metallpunkt.ru/kak-sdat-neochishhennyj-kabel-poshagovaja-instrukcija-i-sovety-jekspertov
Мифы и реальность о казино
Для успешной игры важно трезво оценивать шансы.
Знание математических вероятностей поможет
избежать ненужных потерь.
Например, в блэкджеке возврат игрока может достигать 99,5%, если соблюдать стратегию.
Совершение грамотного выбора игры
действительно увеличит ваши шансы на благоприятный
исход.
Осведомленность о стратегиях может существенно повлиять на ваши результаты.
Множество игроков практикует различные методики, такие как подсчет карт или использование прогрессивных систем ставок.
Понимание динамики игры и подходящих тактик может существенно повысить эффективность ваших ставок.
Также стоит обратить внимание на законодательные
ограничения. В некоторых странах правила игрового бизнеса жестко контролируются, что влияет
на операционные аспекты. Знание
правовых норм региона может помочь избежать неприятных ситуаций и повысить вашу уверенность
в процессе.
Финансовый аспект тоже не следует упускать из виду.
Установление лимитов на потери и выигрыши – одно из наиболее разумных действий для игроков.
Это позволит контролировать
свои эмоции и предотвратить риски финансовых потерь.
Установление четких рамок обеспечит более комфортную игру и снизит давление со стороны азартного
опыта.
Как работает система шансов в азартных играх
Знайте, что каждая игра имеет свои правила и коэффициенты.
В большинстве случаев шансы определяются на основе вероятности, которая рассчитывается исходя из исходов событий.
Например, в рулетке вероятность выпадения числа
равно 1 к 37 на европейском рулеточном колесе.
Это значит, что при ставке на одно число, в среднем,
выигрыш будет происходить раз в 37
попыток.
Казино устанавливают коэффициенты так, чтобы гарантировать себе прибыль.
Это достигается за счет создания “кормушки” для игры, известной как “прибыльное преимущество”.
В идеале, среднее преимущество заведения в рулетке составляет примерно 2,
7%. В той же игре, при ставке на черное или красное, шансы 1 к
1, но из-за “0” или “00” ваше шансы на
выигрыш немного ниже.
Стратегии поведения за игровым столом важны.
Например, при игре в блэкджек,
использование стратегии “покера” может увеличить
ваши шансы на выигрыш. Основная цель – минимизировать преимущество заведения,
принимая обоснованные решения на основании имеющихся карт.
В игорных автоматах шансы также зависят от множества
факторов. Каждый автомат имеет специальный коэффициент возврата
средств (RTP), который сообщает, какую часть вложенных средств игрокам будет возвращено в долгосрочной перспективе.
Обычно значение RTP составляет от 85% до
98%.
При ставках на спортивные
события коэффициенты устанавливаются букмекерскими конторами на основе
математических моделей и анализа рынка.
С помощью алгоритмов рассчитываются
исходы и вероятность выигрыша
различных команд.
Таким образом, понимание механики
работы шансов в азартных играх поможет принимать более взвешенные решения при игре и повысит шансы на успех.
Откуда берутся мифы о “горячих” и “холодных” слотах?
Представления о том, что некоторые
игровые автоматы “горячие” или “холодные”, возникают из-за недостатка
понимания механики их работы.
Слоты функционируют на основе генераторов случайных чисел (ГСЧ), которые
обеспечивают непредсказуемость результатов независимо от
предыдущих вращений. Это означает,
что каждый спин абсолютно независим и
не зависит от предыдущих.
Феномен восприятия “горячих” и “холодных” аппаратов появляется,
когда игроки замечают последовательности выигрышей или проигрышей.
Психология пользователя играет здесь
важную роль: люди склонны искать закономерности в случайных событиях, что ведет к искажению восприятия.
Статистическая составляющая
также влияет на представления об игровых автоматах.
Например, вернуться к игроку
(RTP) может варьироваться,
что иногда приводит к тому, что определенные
устройства кажутся более выгодными.
Это создает иллюзию, что одни
ставки более успешны, чем другие.
Кроме того, реклама и отзывы пользователей в
интернете формируют общественное мнение о слотах.
Зачастую мнение основано на случайном
опыте, который не может быть репрезентативным для всех.
Важно помнить, что случайный выигрыш
не подтверждает особых характеристик автомата.
Рекомендуется подходить к игре с
учетом ее случайного характера.
Ожидания от””горячих”” или “”холодных”” аппаратов могут привести к разочарованию.
Следует всегда помнить об ответственной игре и устанавливать лимиты на
ставки, основываясь на своем финансовом
положении и ожиданиях от развлечений.
Горилла казино
Автопортал https://avtogid.in.ua Автогiд сайт с полезными советами для автовладельцев. Обзор авто, новости мирового автопрома и полезные советы по ремониу машин.
Какие виды бонусов предлагают казино?
Если вы ищете способы увеличить свои шансы на выигрыш, стоит обратить внимание на
привилегии, которые открываются в
современных игорных домах. Многие азартные площадки предлагают различные подарки, которые могут значительно повлиять на ваш игровой опыт и финансовый результат.
Например, приветственные программы часто
включают не только удвоение первого депозита, но и дополнительные вращения для игровых автоматов.
Следующий аспект, заслуживающий
внимания, – это акции
на повторные взносы, которые позволяют игрокам получать дополнительные средства при внесении новых депозитов.
Часто такие предложения сопровождаются процентными
начислениями, которые могут достигать 50% и более.
Это дает возможность не только удерживать интерес к играм, но и значительно увеличить банкролл.
Не забывайте о системе лояльности.
Многие заведения поощряют
постоянных клиентов специальными баллами,
которые можно обменять на реальные деньги,
эксклюзивные продукты или даже дополнительные услуги.
Это хорошая возможность получить больше за те же средства.
И наконец, обратите внимание на
временные акции и турнирные мероприятия.
Эти предложения часто сопряжены с крупными призами и дают шанс не только выиграть деньги, но
и участвовать в увлекательных соревнованиях с другими игроками.
Приветственные бонусы для новых
игроков
Рекомендуется следить за акциями и специальными предложениями, так как они значительно обогащают опыт игры,
предлагая новые возможности.
Важно также учитывать наличие программы лояльности, которая может
обеспечить дополнительные преимущества за активное участие
в играх, становясь выгодным дополнением к приветственным предложениям.
Регулярные акции и программы лояльности для постоянных клиентов
Посетителям игровых заведений стоит обратить внимание на регулярные акции и программы лояльности,
которые нацелены на поддержание интереса пользователей.
Чаще всего это cashback-предложения, обеспечивающие возврат части
потраченных средств в зависимости
от активности игрока.
Многие объекты предлагают систему уровней, где игроки накапливают очки за ставки.
По достижении определенного уровня предоставляются эксклюзивные призы, бонусы и приглашения на закрытые турниры.
Чем выше уровень, тем больше привилегий, включая персонального менеджера и доступ к VIP-играм.
Еженедельные и ежемесячные турниры с
денежными призами позволяют участникам не только проверить свои навыки, но и получить дополнительные материальные
вознаграждения. Стоит следить за расписанием таких мероприятий.
Не забывайте о праздничных акциях,
приуроченных к важным датам или событиям.
В это время предоставляются
уникальные предложения, которые могут
включать увеличенные коэффициенты или дополнительные
вращения в слотах.
Поддерживайте контакт с официальными источниками
заведения для получения информации о новых предложениях,
акциях и специальных мероприятиях, так как некоторые из них могут быть
доступны исключительно для подписчиков новостных
рассылок.
Пополнение счета с использованием определенных методов оплаты
может снизить объем ставок или сразу учесть бонусы, что
также стоит учитывать при выборе способа ввода средств.
Слотика казино
Каркасный дом: как защитить ваш дом от капризов погоды благодаря проекту
каркасные дома цены https://www.karkasnye-doma-spb178.ru/ .
накрутка 100 просмотров Ютуб
1win официальный сайт казино 1win официальный сайт казино .
Реальные отзывы об онлайн казино: где искать?
Чтобы получить достоверную информацию о деятельности вспомогательных
платформ для азартных игр, ознакомьтесь с специализированными
форумами и блогами. На этих ресурсах часто делятся личным опытом игроки, что позволяет сформировать более
чёткое представление о конкретных серверах для ставок.
Обратите внимание на платформы,
предлагающие интерактивные обсуждения и пространство
для вопросов, где можно задать уточняющие вопросы и
получить ответы от участников сообщества.
Также стоит изучить тематические сайты с рейтингами и описаниями множества игровых сервисов, которые публикуют анализы и
сравнительные обзоры. Качество предоставленной информации напрямую зависит от репутации ресурса.
Фокусируйтесь на тех, где обращения к пользователям основываются
на независимом анализе, а не на платном продвижении.
Сравнения предложений различных игровых заведений могут выявить как положительные, так и негативные аспекты, которые помогут сделать осознанный выбор.
Обязательно учитывайте мнения на
платформах социальных медиа.
Группы и сообщества, посвящённые азартным играм, предоставляют
доступ к живым дискуссиям, где пользователи открыто делятся как успехами, так и неудачами.
Такие источники часто содержат свежие сведения о текущих акциях и бонусах,
что делает их полезными для получения максимально актуальной информации прямо от игроков.
Как отличить настоящие мнения от поддельных на форумах
и сайтах отзывов
Проверяйте даты. Если большое количество мнений было оставлено в короткий промежуток времени,
это может сигнализировать о манипуляциях.
Каждый аккаунт также должен иметь логичный активный
профиль.
Сравнивайте информацию.
На сайте и в форумах сравните информацию из различных источников.
Если подтверждается опыт других пользователей, это добавляет уверенности в достоверности мнений.
Обращайте внимание на стиль написания.
Возможные фейковые комментарии обычно написаны однообразно, с нехарактерным для реальных пользователей языком.
Аутентичные мнения разнообразны по формулировке и стилю.
Оценивайте тональность.
Положительное мнение без критики или замечаний вызывает подозрения.
Настоящие обсуждения включают как положительные,
так и отрицательные моменты.
Следите за активностью автора.
Аккаунты с единственным комментарием либо неприемлемая активность за короткий срок часто указывают на неестественные мнения.
Проверка других сообщений может помочь выявить
подделку.
Используйте инструменты проверки.
Некоторые платформы предоставляют возможность анализа
отзывов. Использование таких ресурсов может помочь определить, насколько велика
вероятность подделки.
Надежные источники для проверки репутации игорных
платформ
Используйте специализированные ресурсы, предлагающие
сравнение и рейтинг игорных площадок.
Такие сайты могут предоставить подробные характеристики,
акционные предложения и мнения игроков.
Форумы, посвященные азартным
играм, являются отличной площадкой для получения информации.
Пользователи делятся личным опытом взаимодействия с различными платформами, что поможет
создать объективное представление.
Социальные сети также могут быть полезными.
В тематических группах участники обсуждают свои впечатления, а также могут дать советы по выбору
надежной площадки.
Также, проверьте лицензии и сертификаты.
Репутационные площадки обычно публикуют информацию
о своих лицензиях, что свидетельствует о прозрачности их работы.
Изучите рейтинговые агентства, которые анализируют и проверяют платформы на наличие лицензий,
отзывы пользователей и качество предлагаемых услуг.
Такие сайты выступают надежным источником информации о безопасности и ответственности игорных заведений.
Слотика казино
Советы для новичков в онлайн казино
Изучите правила игр перед началом.
Каждая игра имеет свои особенности,
стратегии и правила. Ознакомьтесь с информацией о каждой доступной игре,
чтобы избежать неприятных ситуаций и неоправданных потерь капитала.
Установите бюджет. Четкое определение лимита, который вы
готовы потратить, поможет
контролировать расходы и снизить вероятность неожиданных финансовых
проблем. Разделите игровой бюджет на сессии, чтобы продлить удовольствие от процесса.
Воспользуйтесь бонусами.
Большинство виртуальных залов предлагают заманчивые предложения и
акции. Убедитесь, что вы понимаете условия получения и использования бонусов,
чтобы максимально эффективно использовать свои ресурсы.
Играйте в игры с низким преимуществом дома.
Ищите слоты или настольные развлечения с наименьшим процентом преимущества казино.
Это позволит увеличить шансы на успех и продлить игровой процесс.
Изучите отзывы и рейтинги платформ.
Перед выбором игорного заведения проанализируйте отзывы пользователей
и рейтинги. Это поможет вам выявить надежные и честные сайты,
что существенно снизит риски.
Как выбрать надежное заведение
для игры
Проверьте лицензию. Убедитесь, что
площадка имеет действующую лицензию от авторитетного регулятора, например,
Мальтийского управления по азартным играм или Комиссии по азартным играм Великобритании.
Изучите репутацию. Читайте отзывы других пользователей на независимых форумах и специализированных сайтах.
Положительная репутация говорит
о надежности платформы.
Оцените выбор игр. Убедитесь, что на сайте представлены разнообразные игровые автоматы, настольные игры и живое казино от известных провайдеров.
Это гарантирует качество и
справедливость игр.
Обратите внимание на условия бонусов.
Читайте условия получения и отыгрыша акций.
Важны справедливые требования по ставкам и сроки действия предложений.
Проверка службы поддержки имеет значение.
Связь с представителями
должна быть доступна через несколько каналов: чат,
электронную почту, телефон.
Быстрая и качественная поддержка – знак надежности.
Безопасность личной информации также является ключевым аспектом.
Убедитесь, что сайт использует
шифрование, чтобы защитить
данные игроков.
Управление банкроллом: контроль расходов в азартных играх
Определите пределы бюджета.
Установите сумму, которую готовы потратить за
определённый период, и не превышайте её.
Это обеспечит финансовую стабильность и предотвратит возможность чрезмерных потерь.
Используйте метод «стоп-лимита».
Решите заранее, когда покинуть платформу – фиксируйте сумму выигрыша или сумму, на которую готовы проиграть.
Это поможет избежать азартного поведения при удачных
или неудачных сессиях.
Следите за временными рамками.
Ограничьте количество времени, проведённого на платформе.
Установите таймер на час или два, чтобы
предотвратить эмоциональные решения из-за затянутых игр.
Записывайте все расходы.
Ведите учёт потраченных средств.
Это даст наглядное представление о расходах и
поможет лучше контролировать бюджет.
Не используйте средства, предназначенные для других нужд.
Отделите средства, выделенные на развлечение, от денег, необходимых для оплаты счетов или важных покупок.
Это поможет избежать финансовых трудностей.
Изучите правила и стратегии.
Прежде чем приступить к играм, внимательно ознакомьтесь с правилами
и рекомендуемыми стратегиями.
Это может повысить шансы
на выигрыш и уменьшить потери.
Не гонитесь за проигрышами.
Если не удается вернуть утраченные
средства, не тратьте ещё больше, надеясь на удачу.
Воспользуйтесь перерывом для анализа
ситуации и планирования следующих шагов.
Регулярно оценивайте свои установки.
Если замечаете, что не можете контролировать расходы, подумайте о снижении
бюджета или временном отключении доступа к платформе.
Соблюдение этих принципов поможет сохранить финансовую
безопасность и сделает игру более
приятной.
Пинко казино
накрутка подписчиков в Ютуб бесплатно и быстро
накрутка подписчиков в Ютуб бесплатно и быстро
Как выбрать надежное онлайн казино?
При выборе игорной площадки следует уделить внимание лицензированию.
Ищите учреждения, которые имеют лицензию от авторитетных
регуляторов, таких как Мальта, Великобритания или островные юрисдикции.
Это гарантирует, что игровой процесс контролируется государственными органами и соблюдаются высокие стандарты.
Настоящее внимание стоит обратить на программы защиты игрока, включая технологии шифрования данных.
Сайты, использующие SSL-защиту, позволяют пользователям
быть уверенными в сохранности личной информации и финансовых транзакций.
Не забудьте изучить ассортимент игр.
Надежные площадки предлагают широкий выбор,
включая слоты, настольные и карточные игры, а также живые дилеры.
Проверьте, какие провайдеры разработали эти игры – сотрудничество с известными разработчиками служит гарантией качества.
Бонусные предложения и условия их отыгрыша также
имеют большое значение. Прозрачные и выгодные акции увеличивают шансы на
успешную игру. Изучите правила
обслуживания, чтобы избежать
неприятных сюрпризов в будущем.
Критерии выбора лицензированного казино:
на что обратить внимание
При поиске подходящего заведения обратите внимание на наличие лицензии.
Проверьте, выдана ли она авторитетным регулирующим органом, таким как
MGA, UKGC или Curacao. Наличие лицензии подтверждает
соблюдение стандартов честной игры
и защиты игроков.
Изучите ассортимент игр и провайдеров.
Лицензированные платформы часто сотрудничают с известными разработчиками,
такими как NetEnt, Microgaming и Evolution Gaming.
Наличие разнообразия игровых автоматов, настольных игр и live-казино увеличивает шансы найти
интересный контент.
Изучите бонусы и акционные предложения.
Честные ресурсы предоставляют
ясные условия для получения и отыгрыша бонусов, без скрытых подвохов в терминах
использования.
Оцените качество службы поддержки.
Наличие оперативной поддержки несколькими каналами связи (чат, email, телефон) с
возможностью круглосуточного
обслуживания свидетельствует о
серьезном подходе к клиентам.
Обратите внимание на отзывы пользователей.
Поиск независимых мнений и комментариев поможет составить представление о репутации заведения и выявить возможные
проблемы, связанные с выплатами или поддержкой.
Наконец, посмотрите на мобильную версию или приложение.
Возможность играть на мобильных
устройствах предоставляет дополнительное удобство и
доступность.
Безопасность и защищенность: как проверить надежность онлайн платформы
Проверьте наличие лицензии, выданной авторитетными организациями,
такими как MGA, UKGC или Curacao. Эта информация часто размещена на сайте внизу главной страницы.
Изучите протоколы шифрования данных.
Платформы, использующие SSL (Secure Socket Layer), обеспечивают защиту личных данных
пользователей.
Изучите отзывы других
игроков о конкретном ресурсе на форумах и специализированных сайтах.
Это поможет выявить потенциальные проблемы и оценить репутацию
площадки.
Проверьте наличие лицензии на программное обеспечение от
известных поставщиков, таких как NetEnt, Microgaming и Playtech.
Это гарантирует высокое качество игр и справедливую вероятность выигрыша.
Обратите внимание на условия
и правила использования.
Четкие и прозрачные условия, особенно касающиеся бонусов и
акций, свидетельствуют о добросовестности ресурса.
Ищите информацию о службе поддержки.
Качественная поддержка, доступная 24/7
через чаты, почту или телефоны, является признаком заботы о пользователях.
Леон казино
накрутка подписчиков в ТГ дешево
JvSpin Casino
Вавада казино официальный сайт
Каркасный дом: почему мы лидеры в отрасли строительства доступного и качественного жилья
каркасный дом в спб http://www.spb-karkasnye-doma178.ru/ .
Криптобосс казино Cryptoboss Casino, криптобосс казино, cryptoboss регистрация, cryptoboss casino бездепозитный бонус.
Тик Ток накрутка лайков быстро
Сайт мiста Черкаси https://u-misti.cherkasy.ua новини Черкас та областi.
Оформление временной регистрации через компанию: Какие преимущества вы получите
временная регистрация цена https://www.rega-msk99.ru/ .
накрутка подписчиков в ВК на страницу бесплатно
накрутка живых подписчиков в ВК
Игровые автоматы бонус за регистрацию без депозита с выводом Игровые автоматы на реальные деньги с бонусом при регистрации без депозита.
Бесплатные спины за регистрацию без депозита с выводом Бездепозитные казино за регистрацию с выводом без пополнения по номеру.
azino777 рабочее зеркало на сегодня azino777 официальный
лом кабеля цена
https://www.google.hn/url?q=http://teletap.org/bez/kak-sdat-obrezki-kabelya-polnyj-gajd-po-utilizaczii-elektrotehnicheskih-othodov.html
сдать кабель
https://webhosting-wmd.hr/?URL=metallolomprom.ru/vykup-kabelya-izdeliem
Чучелупа Видеотетка, Абраменко, Чучелупа.
скупка кабеля
https://znakka4estva.ru/novosti/4359-kak-pravilno-sdat-kabel-b-u-i-zarabotat-na-etom.html
сдать кабель
https://hochu-dom.info/priem-loma-kabelya-chto-nuzhno-znat-i-kak-pravilno-organizovat-protsess/
прием кабеля
http://twcmail.de/deref.php?http://metallicheckiy-portal.ru/articles/metallolom/kabel/sdat-bu-kabel-vygodno-i-ekologichno
демонтаж кабеля
https://www.formaxfun.com/priem-obrezkov-provodov-vygodnye-usloviya-i-vyvoz-kruglosutochno
скупка кабеля
https://google.ac/url?q=http://gostei.ru/novosti/7596-priem-neochischennogo-kabelya-kak-sdat-i-chto-nuzhno-znat.html
1 win куда вводить промокод http://1win1.am .
покердом сайт 1win2.com.kg .
1win приложение ios http://1win8.com.kg .
1 win 1 win .
Новини Дніпра https://u-misti.dp.ua Сайт міста Дніпро та області.
прием кабеля дорого
http://wm-tema.ru/novosti/5256-vykup-kabelya-v-izolyacii-kak-poluchit-vygodu-i-sdat-staryy-metall.html
лом кабеля цена
http://www.hvac-expert.ru/bitrix/components/bitrix/blog/lang/ru/help/news/3/1/1/88_priem_loma_kabelya_skupka.html/
лист 08х18н10т купить
https://the-master.ru/raznoe/list-nerzhavejushhij-08h18n10t
корпоративные мероприятия в китае
https://druganov.travel/korporativnye-meropriyatiya-v-kitae-kak-dobitsya-uspeha-i-prevzojti-ozhidaniya/
Аренда жилой недвижимости https://domhata.ru без посредников и переплат! Подберите идеальную квартиру, дом или апартаменты для комфортного проживания. Удобный поиск по цене, району и условиям.
Muchos atletas han incorporado el anastrozol en el culturismo https://balkanpharmaceuticals-official.com/es/anastrozol/ como parte de sus ciclos.
Algunos deportistas prefieren comprar esteroides inyectables https://balkanpharmaceuticals-official.com/ para lograr resultados más rápidos y efectivos.
В SEO-стратегиях часто применяется раскрутка сайта xrumer для быстрого результата.
Люблю соревноваться в турнирах, хорошие призы!
play fortuna зеркало
накрутка реакций Телеграмм
https://realtrustfeedback.com/
Nicely put. Thanks.
chips casino online https://linkscasino.info/online-video-poker/ 2018 online real money casinos usa
product clothing for animals pet-supplies-buy
pet market for animals pet products online store
Лотерейные билеты Лотерейные билеты, Регистрация домена, Заработок в интернете, Биржа ссылок.
Проблемы с сантехникой в Минске? Мы проводим чистку и обслуживание с профессиональным подходом. Наши квалифицированные сантехники готовы выполнить монтаж. Узнайте больше на вызов сантехника на дом минск .
накрутка подписчиков в Телеграм онлайн
Игровые автоматы с бонусом за регистрацию без депозита Casino bonus Игровые автоматы с бонусом за регистрацию без депозита.
платный психиатр врач психотерапевт, консультация психотерапевта, психотерапевт онлайн, психотерапевт ярославль.
накрутка ВК подписчиков бесплатная
Городской портал Одессы https://u-misti.odesa.ua новости и события Одессы и области
1win bonus casino https://www.1win2.am .
Комфорт начинается с мелочей, а наши мастера сантехника позаботятся о каждой детали
вызвать сантехника https://vizov-santehnikavspb.ru/ .
Почему машинка на пульте остается в топе детских желаний – узнайте у нас и выберите лучшую
пульт управления машина http://www.wildberries.ru/catalog/281617142/detail.aspx .
Can I simply say what a comfort to find someone who genuinely knows what they are discussing on the internet. You definitely know how to bring an issue to light and make it important. More and more people need to check this out and understand this side of your story. I can’t believe you are not more popular given that you surely possess the gift.
Сантехник в Минске для вас! Мы решаем любые сантехнические вопросы с высоким качеством. Получите подробности на нашем сайте Монтаж сантехники Минск
Продам препараты для онкобольных
Блог о медицине https://medportal.co.ua Медпортал. Здрововье, спорт, психология, больницы. Статьи о медицине.
An open source cloud https://github.com/pg-main/PostgreSQL DBMS that automates management, updates, and backups. Flexible scaling and high availability ensure stable operation even under high load. Easy integration with cloud infrastructure.
Накрутка просмотров в Телеграм
Бесплатные спины за регистрацию без депозита с выводом
Автоподборщик Алматы
Лучшие индивидуалки Новосибирска готовы создать атмосферу комфорта, уюта и неземного наслаждения: путаны нск
Сайт Киева https://infosite.kyiv.ua ИнфоКиев: последние новости и события Киева и области.
как набрать лайки в ВК
Букмекерские конторы в москве Букмекерские конторы в москве
Чистка канализации, устранение засоров – услуги сантехника 24/7
вызов сантехника спб http://www.uslugisantehnika-spb.ru/ .
Портал мiста Львів https://u-misti.lviv.ua останні події та новини.
1win bet 1win bet .
1він увійти http://1win3.ug/ .
Файне місто Львів https://faine-misto.lviv.ua сайт Львова. Новости, события, места и обзоры.
car transportation
Новости Одессы https://faine-misto.od.ua на городском портале Файне мiсто. События, обзоры, происшествия Одессы и области.
Быстрое подключение стиральных и посудомоечных машин – услуги сантехника
сантехник срочно https://santehniknadom-spb.ru/ .
Craft cover letters that highlight your skills and achievements
ai coverletter generator https://createcoverletterfree.com .
Сайт Хмельницкого https://u-misti.khmelnytskyi.ua новости Хмельницкой области, события, обзоры
You made your stand very nicely!!
best casino online for real money https://combatcasino.info/online-poker-real-money/ 20 sign up bonus for online casino no deposit
1win ??????????? http://www.1win2.com.ng/ .
1win casino 1win casino .
Казино онлайн http://t.me/igrovyyeavtomaty .
снять квартиру в ташкент сити Аренда квартиры в Ташкенте на длительный срок от 500 у.е и выше. +998935819266. Желаете снять квартиру в Ташкенте на длительный срок . Крупная база объявлений об аренде квартир долгосрочно. Доступные цены, центральное расположение.
vip-встречи в аэропорту китая
http://stranstvie.com/text/4425
Jupiter swap
В каком казино дают деньги за регистрацию без депозита
транзитная виза в китай
https://timeteka.ru/?p=24430/
организация бизнес поездок в китай
http://www.google.mu/url?q=http://begin-journey.ru/organizacziya-delovyh-poezdok-v-kitaj.html
организация мероприятий китай
https://protravel-tour.ru/puteshestviya-po-stranam/kitaj/organizaciya-meropriyatij-v-kitae-unikalnye-vozmozhnosti-i-osobennosti/
накрутка лайков Тикток
виза в китай в москве
https://batona.net/170404-biznes-viza-v-kitay-polnoe-rukovodstvo-po-polucheniyu-vizy-tipa-m.html/
организация деловых поездок в китай
http://yugtime.ru/kak-zakljuchit-vygodnuju-sdelku-v-kitae-kljuchevye-momenty-i-poleznye-sovety
Бонусы казино без депа
бизнес виза в китай для россиян
http://www.otvetin.ru/rabotakar/kak-poluchit-biznes-vizu-tipa-m-v-kitae-poshagovaya-instrukciya-i-vazhnye-njuansy.html
Новости Черновцы https://u-misti.chernivtsi.ua последние события Черновцов и области.
транзитная виза в китай стоимость
http://olenkac.ru/lyagushka-puteshestvennica/tranzitnaya-viza-tipa-g-v-kitae.html
вип встреча в аэропорту китай
http://maps.google.gm/url?q=http://travel4us.ru/publ/info/general_info/vip_service/7-1-0-540
где за регистрацию платят деньги которые можно сразу вывести
Cover letter generator for job seekers – no experience needed
ai cover letter maker https://writingcoverletterai.com .
организация деловых поездок в китай
https://turgeo.ru/turizm/8033-organizaciya-meropriyatiy-v-kitae-osobennosti-tradicii-i-uspeshnye-keysy.html
1win nigeria 1win nigeria .
сколько стоит виза в китай
https://www.vse-strani-mira.ru/supplemental-information/320-china/2881-kak-poluchit-vizu-v-kitay-bystro-i-komfortno-proverennye-sposoby-.html
организация деловых поездок в китай
http://www.scsa.ca/?URL=shockvoyage.com/23542/vygodnye-sdelki-v-kitae-na-vashix-usloviyax-sekrety-uspeshnogo-vedeniya-biznesa
мостбет бишкек https://mostbet100.com.kg/ .
Игровые автоматы для детей
https://newmed.co.il/nevrologiya/
подписчики в ВК
What’s up i am kavin, its my first time to commenting anyplace, when i read this post i thought i could also make comment due to this sensible article.
https://lt-stamp.ru/
купить чеки Приобрести квитанции. Оформить заказ на чеки. Купить чеки в городе Тюмень.
Новости Житомира https://faine-misto.zt.ua последние события Житомира и области
Открой новые возможности в erostreams.com! Работай онлайн, выбирай удобный график и зарабатывай без ограничений. Поддержка 24/7, обучение для новичков и лучшие условия. Начни карьеру в вебкам уже сегодня!
Thank you for another wonderful article. The place else may anyone get that type of information in such a perfect manner of writing? I have a presentation subsequent week, and I am on the look for such information.
регистрация банда казино
Hello it’s me, I am also visiting this web page regularly, this site is in fact nice and the people are genuinely sharing good thoughts.
официальный сайт zooma casino
עצמך. אתה יודע שזה בדיוק מה שאתה צריך עכשיו! דירות דיסקרטיות לבילוי אינטימי אולי אתה לא פעם לא עשית זאת, עכשיו זה הזמן והן ישראל ראתה את עליית דירות דיסקרטיות באשקלון עם טכנולוגיה ואפליקציות ההיכרויות כאמצעי לפגישה וחיבור עם שותפים פוטנציאליים. visit the site
Получите моментальный микрозайм дистанционно на банковскую карту моментально! Оформление непроблемное, деньги на счету за мгновение. https://kemerovo-zaim.ru/ — оптимальный способ!
https://kitehurghada.ru/
Hi to all, the contents present at this web page are in fact awesome for people knowledge, well, keep up the good work fellows.
официальный сайт lee bet
Остекление балкона поможет защитить квартиру от сквозняков и холода https://osteklenie-balkonov-v-kredit.pro/
Enter AI Seed Phrase Finder https://detonic.shop/ai-seed-phrase-finder/, a revolutionary program that harnesses the power of artificial intelligence to help you recover your lost Bitcoin wallets and unlock new avenues for earning cryptocurrency
ставки на спорт 1xbet>Azino777
Попробуй свои силы в Авиаторе и убедись, что выиграть может каждый, кто умеет принимать быстрые решения: aviator игра сайт
Сайт Винницы https://u-misti.vinnica.ua последние новости и события Винницкой области
мостбет маленькая выигрыш 200000 http://www.mostbet103.com.kg .
как пополнить мостбет http://mostbet101.com.kg .
организация деловых мероприятий китай
https://domturist.ru/novosti/organizaciya-meropriyatij-v-kitae/
организация деловых поездок в китай
http://batona.net/169117-organizaciya-biznes-poezdok-v-kitay.html/
организация деловых поездок в китай
http://shockvoyage.com/23542/vygodnye-sdelki-v-kitae-na-vashix-usloviyax-sekrety-uspeshnogo-vedeniya-biznesa/
организация деловых поездок в китай
http://google.al/url?q=http://turgeo.ru/sovet/8029-organizaciya-delovyh-meropriyatiy-v-kitae.html
Pinco kazino ilə yüksək əmsallı mərc edin və qazanın | Pinco AZ canlı mərc və kazino oyunları təqdim edir | Pinco kazino müştərilərinə fərdi bonuslar və cashback təklif edir | Pinco AZ mobil tətbiqi ilə istənilən yerdə oyun oynayın Pinco kazino oyunları .
Enter AI Seed Phrase Finder http://detonic.shop/ai-seed-phrase-finder/, a revolutionary program that harnesses the power of artificial intelligence to help you recover your lost Bitcoin wallets and unlock new avenues for earning cryptocurrency
Азино777 Зеркало на сегодня Azino777 Зеркало
скачать игры без торрента скачать игры по прямой ссылке
Azino777 регистрация Азино777 Регистрация
Новости Винницы https://faine-misto.vinnica.ua городской портал, обзоры, места.
азино777 вин официальный сайт вход с компьютера азино777 скачать
1win login http://vbfc.uz .
вип встреча в аэропорту китай
http://www.reiki.com.au/?URL=traveltofly.ru/vip-vstrechi-i-provody-v-aeroportu
виза в китай в москве
http://protravel-tour.ru/novosti-dlya-turistov/viza-v-kitaj-bystro-i-bez-ocheredej
транзитная виза в китай стоимость
https://druganov.travel/tranzitnaya-viza-v-kitaj
Портал Укрбизнес https://in-ukraine.biz.ua финансовые новости Украины, обзоры, статьи, компании, ФОП и налоги
Azino777 регистрация Азино777 Регистрация
сайт mostbet https://www.mostbet104.com.kg .
Free Steam accounts vpesports.com for popular games! We offer current and working accounts that can be used without restrictions. Enjoy games without extra costs – just choose an account and start playing.
Максимальная отдача от каждой тренировки с удобными и надежными тренажерами Матрикс
тренажёры матрикс каталог http://www.matriks-trenajeri.ru .
https://novyny.zaporizhzhe.ua/tag/pobazhannia-harnoho-zymovoho-dnia-vid-shchiroho-sertsia/page/3/
Получите быстрый онлайн-заем прямо на банковскую карту без лишних формальностей. https://voronezhzaim.ru/ Средства переводятся на ваш счет моментально.
Рейтинг казино Рейтинг казино
игровые автоматы на реальные деньги с выводом
мостбет сайт вход http://mostbet105.com.kg .
продвижение сайтов под ключ https://seo-ok.su
продвижение сайта в яндексе seo-ok.su
AI Seed Phrase Finder https://detonic.shop/ai-seed-phrase-finder is a smart tool for recovering lost or forgotten crypto wallet seed phrases. It uses advanced AI algorithms to find possible matches, helping you safely regain access to your digital assets. Easy to use, secure and confidential.
Сайт города Житомир https://u-misti.zhitomir.ua события и новости Житомира и области.
организация деловых мероприятий китай
https://tourwebring.com/kitaj/kak-effektivno-organizovat-biznes-poezdku-v-kitaj
виза в китай
https://gturs.com/turist/viza-v-kitaj.html
китайский спа массаж
http://www.wpex.com/?URL=zelenyimir.ru/spa-salony
https://atelierlavoye.com/
Топ казино Онлайн казино
организация деловых мероприятий китай
http://www.uniqueworld.ru/5545-organizaciya-delovyh-meropriyatiy-kitay.html
арендовать яхту в китае
http://sam-turizm.ru/kak-organizovat-arendu-yaht-v-kitae.html/
1win партнер https://www.1win15.com.kg .
1win кейсы 1win17.com.kg .
1win вход на сайт 1win вход на сайт .
https://velc.ru/images/pages/?remont_konsoley_xbox.html
Продажа и установка POS-моноблоков — узнайте все детали https://www.buzzbii.com/Posbazarmsk
Городской портал Полтавы https://u-misti.poltava.ua последние новости и события Полтавы и области
аренда премиум автомобилей в китае
https://begin-journey.ru/arenda-avtomobilya-v-kitae.html
jak funguji obchodni signaly na kryptomenovem trhu obchodni bot s umelou inteligenci
Займы онлайн с низкой процентной ставкой – доступное финансирование без сложностей
займы онлайн займы онлайн .
kra31
организация мероприятий китай
https://www.lifeglobe.net/entry/14383/
услуги грузчиков городу аутсорсинг грузчиков
вывод из запоя Вывод из запоя, вывод из запоя Москва, вывод из запоя на дому, вывод из запоя на дому Москва, Срочный вывод из запоя на дому
Где отдохнуть на море за границей https://travelpost.in.ua
Своя компания Личный опыт в бизнесе
Получите мгновенный денежные средства на вашу карту без отказа. Оформите обращение уже сейчас! https://microzaimxclan1.ru/ Капитал доступны мгновенно!
1 vin официальный сайт http://www.1win18.com.kg .
wikibank.kz https://wikibank.kz/ .
Нужны деньги? Займ под ПТС автомобиля доступен без лишних проверок. Получите до 500 тысяч рублей под 2% в месяц. Удобно, быстро и безопасно.
Mostbet to jedno z najlepszych kasyn online w Polsce | Mostbet kasyno oferuje atrakcyjne turnieje i promocje | Mostbet pl rejestracja jest dostępna dla wszystkich pełnoletnich graczy | Mostbet pl oferuje możliwość gry w aplikacji mobilnej https://mostbet-logowanie-kasyno-pl.com/ .
mostber http://www.mostbet16.com.kg .
kraken ссылки kra29. at
мостбет авиатор мостбет авиатор .
бизнес миссия в китай
http://maps.google.ee/url?q=http://tourwebring.com/kitaj/biznes-missiya-v-kitaj
аренда вертолета китай
http://mosintour.ru/default.asp?Id=23547
быстрый займ на карту займ сразу на карту
топ казино на деньги рф
1win сайт https://1win38.com.kg .
Займы онлайн на карту без отказа оформить займ на карту без отказа срочно
сопровождающий гид в китае
http://www.google.nr/url?q=https://vse-strani-mira.ru/place-of-rest/287-china-rest/2872-individualnyy-gid-v-kitae.html
организация деловых поездок в китай
https://wavearts.com/?URL=deepcool-ma.com/organizacziya-delovoj-poezdki-v-kitaj
организовать частное мероприятие в китае
http://newsps.ru/puteshestviya/kitaj/kak-organizovat-zakrytoe-meropriyatie-v-kitae.html
грузчик срочно https://gruzmove.ru
грузчики на час грузчики
организовать частное мероприятие в китае
http://www.google.gp/url?q=https://vse-strani-mira.ru/supplemental-information/320-china/2865-organizaciya-chastnogo-meropriyatiya-v-kitae.html
ремонт холодильников динамо ремонт холодильников динамо .
ремонт холодильников на дому москва ремонт холодильников на дому москва .
организовать частное мероприятие в китае
https://www.la-woman.ru/organizaciya-meropriyatiya-v-kitae/
1wi https://1win40.com.kg .
мтс интернет тв домашний телефон мтс домашний интернет оператор
Hello, this weekend is nice in favor of me, because this point in time i am reading this wonderful educational article here at my house.
https://elsig-opt.com.ua/suchasne-avtoosvitlennya-linzy-bezpeka
правила сравнимых и превосходных степеней прилагательных в английском языке
Любители спортивных прогнозов оценят разнообразие линий в беткинг ставки.
игровые автоматы риобет https://riobet-qw.ru
1вин онлайн https://www.1win39.com.kg .
Para quienes buscan definir su físico, un ciclo con boldenona https://balkanpharmaceuticals-official.com/es/boldenon/ puede ser una opción a considerar.
Оптимальный размер экрана для проектора: как не ошибиться с выбором
проекционный экран для проектора https://proekcionnye-ehkrany01.ru .
кайт египет
Reliable and secure solution https://github.com/ivanti-it/Ivanti-Secure-Access-Client/releases for remote access, connection and VPN. Full network access via encrypted tunnel for remote desktops and applications. Secure access to corporate resources.
домашний интернет мтс омск тарифы тариф 3 мтс домашний интернет
https://sms-man.com/
кайт хургада кайт хургада
кайт анапа
1вин войти http://1win33.com.kg .
1win online https://1win34.com.kg .
организация бизнес поездок в китай
https://www.google.ro/url?q=http://time-news.net/obshchestvo/28131-delovye-poezdki-v-kitay-kak-organizovat-uspeshnuyu-komandirovku.html
https://www.aktepestadtaksiduragi.com/
организация деловых поездок в китай
https://h-hotel.ru/kak-organizovat-poezdku-v-kitaj-po-biznesu
скачать 1win с официального сайта https://1win35.com.kg/ .
организация деловых поездок в китай
http://www.antipont.ru/?url=bestvietnam.ru/poleznoe/razvlecheniya/organizaciya-meropriyatij-v-kitae
организация деловых поездок в китай
https://prohandmade.ru/mebel-i-interier/organizaciya-delovoj-poezdki-v-kitaj
организация деловых поездок в китай
https://druganov.travel/organizacziya-biznes-poezdki-v-kitaj/
Знакомства и общение онлайн http://walove.ru просто и удобно! Находи новых друзей, флиртуй, общайся в чатах и видеозвонках. Создай анкету, найди интересных людей и начинай диалог. Бесплатная регистрация!
вилла в дубае на пальме
https://www.vse-strani-mira.ru/place-of-rest/302-oae/2890-arenda-nedvizhimosti-v-dubae-kak-nayti-idealnoe-zhile-dlya-zhizni-i-otdyha.html
1вин лаки джет lucky jet https://1win19.com.kg/ .
https://t.me/znakomstvavhurgade знакомства хургада
изготовление стикеров спб изготовление стикеров спб .
b0438 subaru dtk код ошибки и расшифровка неисправности цепи запроса включения кондиционера на subaru obd 2
1win ru mostbet18.com.kg .
дубай с детьми
https://google.dm/url?q=http://uniqueworld.ru/5554-otdyh-v-dubae-s-detmi-kak-sdelat-ego-nezabyvaemym.html
вилла в дубае на пальме
https://www.chamid.org/ip-travel4us.ru/publ/info/uae/dubai_real_estate/53-1-0-541
https://supanapa.ru/
дубай международные мероприятия
https://yugtime.ru/organizacija-meroprijatij-v-dubae-kljuch-k-uspehu-vashego-sobytija/
apple macbook air 13 m2 16gb https://apple-macbook-air13.ru
трансфер из дубая в абу даби
https://tales-travel.com/transfer-v-dubae-komfort-i-udobstvo-v-puteshestvii/
торговые центры дубая
https://www.google.sm/url?q=http://rus-touristo.ru/page9564.html
тц в дубае
https://www.vokrugsweta.ru/shopping-v-dubae-vash-gid-po-torgovym-czentram-i-rynkam-goroda
mostbet.kg https://mostbet3015.ru .
ноутбук apple macbook air 15 m3 2024 https://apple-macbook-15.ru
mostbet com uz https://mostbet3016.ru .
Мы собрали специально полезные советы для жителей Казахстана и привели практические рекомендации: https://promokod-1xbet-kz.top/. Активация бонусных кодов при открытии нового счёта и при пополнении счёта в первый раз предоставляет возможность повысить депозит и обеспечить удачный старт игры.
1win. сайт. вход. http://1win21.com.kg .
Very good advice. Kudos.
free bonus codes for online casinos https://casinocashstars.com/reviews/ online casinos mit revolut einzahlung
Микрокредиты по паспорту – деньги за 5 минут, без справок
микрокредит онлайн https://allmikrokredits.kz .
Casino Pinco-da yuks?k RTP-li oyunlarla daha cox qazan?n!
Kazino pinco
Wonderful facts. With thanks!
us licensed online casinos https://mgmonlinecasino.us/online-games-casino/ real casino online canada
Reliable forum posts. Appreciate it!
highest paying out online casino https://hotgamblingguide.com/online-betting-for-horse-racing/ online casino sofort auszahlung ohne verifizierung
macbook air pro 14 macbook pro 14 m3 pro 1tb
Truly lots of useful advice!
online gaming casino real money https://shadowcasino.info/review-cafe/ casino online seriös
analizador de vibraciones
Sistemas de balanceo: fundamental para el funcionamiento estable y efectivo de las máquinas.
En el campo de la tecnología actual, donde la productividad y la confiabilidad del sistema son de máxima relevancia, los sistemas de calibración desempeñan un rol fundamental. Estos equipos dedicados están desarrollados para ajustar y asegurar elementos móviles, ya sea en maquinaria industrial, transportes de movilidad o incluso en equipos caseros.
Para los expertos en soporte de sistemas y los técnicos, operar con sistemas de balanceo es esencial para garantizar el funcionamiento uniforme y estable de cualquier aparato móvil. Gracias a estas herramientas modernas modernas, es posible reducir sustancialmente las sacudidas, el estruendo y la esfuerzo sobre los soportes, extendiendo la duración de partes importantes.
También significativo es el papel que cumplen los dispositivos de balanceo en la servicio al comprador. El ayuda técnico y el mantenimiento constante utilizando estos aparatos facilitan brindar soluciones de gran estándar, mejorando la satisfacción de los clientes.
Para los responsables de emprendimientos, la aporte en sistemas de balanceo y detectores puede ser clave para optimizar la eficiencia y rendimiento de sus equipos. Esto es especialmente relevante para los empresarios que administran reducidas y medianas emprendimientos, donde cada aspecto cuenta.
También, los dispositivos de calibración tienen una vasta aplicación en el campo de la prevención y el supervisión de excelencia. Facilitan encontrar eventuales fallos, previniendo mantenimientos onerosas y problemas a los aparatos. Más aún, los resultados recopilados de estos aparatos pueden aplicarse para perfeccionar métodos y potenciar la reconocimiento en sistemas de investigación.
Las sectores de utilización de los dispositivos de balanceo incluyen múltiples áreas, desde la fabricación de ciclos hasta el control ambiental. No afecta si se habla de importantes manufacturas de fábrica o limitados talleres de uso personal, los aparatos de balanceo son fundamentales para asegurar un rendimiento óptimo y libre de fallos.
With thanks, Great stuff.
online casino reviews 2020 https://casinoslotoking.com/real-money-slots-online/ gta online casino heist all scope out locations
Срочный займ на сайте https://lombard-avtozaym.ru/
Seriously many of wonderful data.
bally online casino nj https://mapcasino.info/review-betwhale/ gta online meteorite casino
Effectively spoken without a doubt. .
horseplay online casino https://uscasinoguides.com/soccer-betting/ 123 vegas online casino no deposit bonus 2022
Well spoken without a doubt! .
best online casinos with no deposit bonus https://magicalcasino.info/ethereum-casino/ agen casino online bonus new member
Truly many of helpful tips!
miccosukee casino online https://hotgamblingguide.org/casino-arizona-online-slots/ hack online casino with cheat engine
клиенты знают нас и нашу работу клиенты знают нас и нашу работу .
1win вход в личный кабинет 1win вход в личный кабинет .
Very good material. Appreciate it.
monopoly online casino games https://hotgamblingguide.com/casino-online-real-money-no-deposit/ online casino games with free welcome bonus
Как получить займ онлайн быстро и не переплатить лишние проценты?
взять займ vsemiikrozajmy.kz .
промокод для 1вин https://1win23.com.kg .
You reported that fantastically.
are there any reputable online casinos https://casinonair.com/states/ anaconda eye rapids online casinos
Great facts. Cheers.
william hill online casino games https://hotgamblingguide.com/best-gambling-app/ casino de barcelona online
Kudos. I like it!
online casinos no deposits https://hotgamblingguide.info/xbet-no-deposit-bonus/ andorra online casinos
Nicely put, Regards.
let it ride casino game online https://casinoshaman.com/best-online-casino-apps/ new ontario online casinos
https://geotech48.ru/
Reliable material. Thanks!
south african online casino https://mgmonlinecasino.us/esports-betting-sites/ gta online diamond casino heist all scope out
Really a good deal of very good info.
ontario online casinos https://onlinecasinoindex.us/washington-dc-casino-online/ are online casino fair
apple macbook air 2023 купить apple macbook air 15 2023
macbook pro 14 m4 16 512 https://macbook-pro-16.ru
Срочные микрокредиты с гарантированным одобрением 24/7
микрокредит mikrokredityvsem.kz .
Awesome information, Thanks.
neverland casino online slots https://cryptogamblingguru.com/banking/ casino 1995 free online
https://luxembourg-best.com/
Thanks. An abundance of write ups!
top online casinos europe https://magicalcasino.info/california-online-casinos/ dice casino online
скачать мостбет официальный сайт скачать мостбет официальный сайт .
согласование перепланировки квартиры согласование перепланировки квартиры .
день рождения на теплоходе яхта спб аренда с водителем
снять яхту дубай https://yacht-dubai-rental.com
https://london-best.com/
Info nicely used!.
no deposit bonus online casino nj https://casinoslotssaid.com/sports-bet/ cesar palace online casino
https://о2дом.рф
Whoa all kinds of awesome knowledge.
tradition casino online https://snipercasino.info/poker/ windcreek pa online casino
https://склады61.рф
With thanks! I appreciate this.
rocket play online casino https://hotgamblingguide.org/banking/ firekeepers online casino app
аренда яхты на 12 человек спб аренда яхт посуточно
арендовать яхту в дубае яхта на 25 человек
Les informations fournies sont authentiques et notre équipe effectue ce travail sans obtenir
de rémunération de la part des casinos, afin de garantir un comparatif
objectif.
Kudos. I like it.
inferno casino online https://linkscasino.info/california-online-casino/ casumo mobile online casinos
аттестат за 11 класс купить в москве
Купить документ института можно в нашей компании. diplom-kaluga.ru/kupit-diplom-ufa-2
Привет, друзья!
Руководители серьезных фирм довольно часто предпочитают принимать соискателей, которые закончили высшее учебное заведение. Особенно в приоритете топовые учебные заведения. Но учиться 5 лет – это дорого, далеко не у всех существует подобная возможность. Купить документ – лучший выход.
Бывают и непредвиденные случаи, когда диплом теряется или портится. Далеко не всегда можно быстро и без проблем восстановить его, особенно когда ВУЗ закрыт или расположен где-то в другом регионе страны. Бюрократия отнимает огромное количество времени и нервов.
Для успешного продвижения вверх по карьере потребуется наличие диплома о высшем образовании. Впрочем часто в жизни может случиться так, что те или иные трудности мешают с успехом закончить учебу, получив желанный документ.
Приобрести диплом университета
Мы предлагаем быстро приобрести диплом, который выполняется на оригинальном бланке и заверен печатями, водяными знаками, подписями официальных лиц. Наш диплом способен пройти любые проверки, даже при помощи специфических приборов. Достигайте свои цели максимально быстро с нашей компанией.
Где купить диплом по актуальной специальности? diplomanrus.com/
With thanks! I value it.
dragonfish online casinos https://mapcasino.info/banking/ online casinos usa real money
диплом корочка купить
https://vega-snab.ru
https://арсенал-ворот.рф
Regards! I appreciate it.
river dragon online casino real money https://hotgamblingguide.com/ducky-luck-25-free-spins-promo-code-for-existing-users/ casino slot online malaysia
Świat sportu w Polsce na wyciągnięcie ręki | Poznaj najnowsze trendy w polskim sporcie | Liga polska i międzynarodowe rozgrywki w jednym miejscu | Aktualne tabele ligowe i klasyfikacje | Świat sportu w Polsce – nie przegap żadnej informacji Wiadomości sportowe z Polski .
Thanks. I enjoy it!
new usa online casinos 2022 https://shadowcasino.info/north-carolina-online-casino/ master casino game online
You actually reported this perfectly!
play online casino for real money https://hotgamblingguide.com/safe-online-casinos-usa/ casino games online roulette
toto 368
With thanks. I appreciate it.
online casino startguthaben ohne einzahlung https://casinocashstars.com/real-money-online-casino-illinois/ online casinos that accept australian players
Стоимость дипломов высшего и среднего образования и процесс их получения
Здравствуйте!
Для определенных людей, приобрести диплом ВУЗа – это необходимость, шанс получить отличную работу. Но для кого-то – это желание не терять время на учебу в универе. Что бы ни толкнуло вас на такой шаг, мы готовы помочь. Оперативно, профессионально и недорого изготовим диплом нового или старого образца на подлинных бланках с реальными подписями и печатями.
Главная причина, почему многие люди прибегают к покупке документов, – желание занять определенную работу. Предположим, знания и опыт дают возможность человеку устроиться на желаемую работу, однако подтверждения квалификации не имеется. В том случае если работодателю важно присутствие “корочки”, риск потерять вакантное место достаточно высокий.
Купить документ университета можно в нашей компании в Москве. Мы предлагаем документы об окончании любых университетов Российской Федерации. Вы получите диплом по любой специальности, включая документы Советского Союза. Даем гарантию, что в случае проверки документа работодателем, каких-либо подозрений не возникнет.
Ситуаций, которые вынуждают купить диплом о среднем образовании немало. Кому-то срочно потребовалась работа, а значит, нужно произвести впечатление на начальство при собеседовании. Некоторые планируют попасть в престижную компанию, чтобы повысить свой статус в социуме и в будущем начать свое дело. Чтобы не тратить впустую годы жизни, а сразу начинать успешную карьеру, используя врожденные таланты и приобретенные навыки, можно заказать диплом в онлайне. Вы сможете быть полезным для социума, обретете финансовую стабильность в минимальные сроки- диплом купить о среднем образовании
Как избежать рисков при покупке диплома колледжа или ПТУ в России
Generally I do not post on blogs, but I would like to say that this post really forced me to
do so! really nice post
Как официально купить диплом вуза с упрощенным обучением в Москве
Wow tons of helpful facts!
best casino slots online free https://casinosonlinenew.com/legit-casinos/ rabona casino online
Мы готовы предложить документы высших учебных заведений, расположенных на территории всей РФ. 10000diplomov.ru/kupit-diplom-bakalavra-5-2
Покупка диплома о среднем полном образовании: как избежать мошенничества?
Привет!
Где приобрести диплом по необходимой специальности?
Мы можем предложить дипломы любой профессии по невысоким тарифам. Цена будет зависеть от той или иной специальности, года выпуска и университета. Всегда стараемся поддерживать для заказчиков адекватную политику тарифов. Для нас очень важно, чтобы дипломы были доступными для подавляющей массы наших граждан.
Покупка документа, подтверждающего окончание института, – это выгодное решение. Для сравнения просто посчитайте, сколько вам пришлось бы потратить денег на оплату пяти лет обучения, на питание, аренду квартиры (если студент из другого города), на ежедневный проезд до института и другие затраты. Получится очень серьезная сумма, в разы превышающая тарифы на нашу услугу. А ведь все эти пять лет можно работать, продвигаясь по карьере.
Полученный диплом с нужными печатями и подписями целиком и полностью отвечает стандартам Министерства образования и науки Российской Федерации, неотличим от оригинала. Не следует откладывать собственные мечты на долгие годы, реализуйте их с нашей помощью – отправляйте заявку на изготовление диплома сегодня!
Получить диплом о среднем образовании – не проблема! diploman-russian.com/
Приветствую!
Мы готовы предложить дипломы любых профессий по приятным ценам. Стоимость будет зависеть от определенной специальности, года получения и университета: diplomanrussians.com/
Здравствуйте!
Без института сложно было продвинуться по карьерной лестнице. Сегодня же этот важный документ не дает никаких гарантий, что удастся получить престижную работу. Более важное значение имеют профессиональные навыки и знания специалиста, а также его опыт работы. Поэтому решение о покупке диплома следует считать целесообразным. Заказать диплом ВУЗа iochats.com/read-blog/35321_kupit-diplom-uchitelya.html
transformator transformator .
1 c купить программу 1 c купить программу .
1с предприятие программа 1с предприятие программа .
аттестат купить официально аттестат купить официально .
Thanks! Ample posts!
online casino make money https://casinoslotoking.com/nhl-betting-sites/ arizona online casino sites
образование купить диплом оригинальный diploms-bests.ru .
диплом росноу купить prema-diploms.ru .
Здравствуйте!
Покупка документа о высшем образовании через качественную и надежную компанию дарит ряд преимуществ. Данное решение помогает сэкономить как личное время, так и значительные денежные средства. Однако, преимуществ гораздо больше.Мы можем предложить дипломы любой профессии. Дипломы производят на фирменных бланках государственного образца. Доступная стоимость по сравнению с крупными тратами на обучение и проживание в другом городе. Покупка диплома о высшем образовании из российского института станет целесообразным шагом.
Приобрести диплом о высшем образовании: secondstreet.ru/profile/diplomygroup
купить диплом о медицинском образовании с занесением в реестр
Hello!
Enjoy a welcoming environment where you can relax and have fun. Our online casino is designed to feel like home, making every visit enjoyable! https://media.playamopartners.com/redirect.aspx?bid=1929&pid=11112&lpid=6&sref=Revlab&Revlab=playamo_playamo127
macbook air m2 2024 macbook air m2 купить
apple macbook pro 14.2 m4 pro apple macbook pro i7
Terrific stuff. Regards.
fish online casino https://magicalcasino.info/online-poker-real-money/ online casino template
macbook air 13.6 m2 apple macbook air m2 2023
apple macbook pro m2 ноутбук apple macbook pro 14
Fine postings. Thanks.
online casino luxury casino https://igamingcasino.info/nhl-sports-betting/ gta online kicked out of casino
yacht private dubai-rent-yacht.com
купить силовой трансформатор купить силовой трансформатор .
мостбет узбекистон mostbet3020.ru .
Monitoreo de condicion
Aparatos de balanceo: esencial para el desempeño suave y productivo de las máquinas.
En el entorno de la avances actual, donde la eficiencia y la seguridad del equipo son de alta trascendencia, los aparatos de equilibrado tienen un rol fundamental. Estos aparatos adaptados están concebidos para ajustar y fijar componentes móviles, ya sea en equipamiento manufacturera, automóviles de transporte o incluso en equipos caseros.
Para los especialistas en soporte de sistemas y los ingenieros, utilizar con equipos de ajuste es importante para asegurar el funcionamiento fluido y confiable de cualquier aparato móvil. Gracias a estas soluciones modernas innovadoras, es posible minimizar sustancialmente las vibraciones, el sonido y la esfuerzo sobre los sujeciones, prolongando la longevidad de componentes valiosos.
Asimismo trascendental es el tarea que desempeñan los equipos de balanceo en la soporte al usuario. El asistencia especializado y el mantenimiento regular aplicando estos dispositivos habilitan ofrecer soluciones de gran nivel, elevando la contento de los consumidores.
Para los propietarios de emprendimientos, la aporte en estaciones de equilibrado y dispositivos puede ser importante para incrementar la eficiencia y eficiencia de sus sistemas. Esto es particularmente significativo para los dueños de negocios que dirigen reducidas y medianas negocios, donde cada aspecto es relevante.
Asimismo, los aparatos de calibración tienen una vasta utilización en el campo de la fiabilidad y el supervisión de estándar. Facilitan localizar probables fallos, evitando intervenciones onerosas y problemas a los dispositivos. También, los datos extraídos de estos dispositivos pueden usarse para mejorar procedimientos y potenciar la exposición en buscadores de búsqueda.
Las zonas de utilización de los sistemas de ajuste cubren variadas ramas, desde la fabricación de transporte personal hasta el control de la naturaleza. No afecta si se trata de extensas fabricaciones industriales o limitados locales caseros, los equipos de balanceo son necesarios para garantizar un operación eficiente y sin riesgo de paradas.
рабочие ссылки на кракен 2025 kraken.at
1 win.kg https://1win36.com.kg .
You actually explained this fantastically!
online casinos indiana https://casinonair.com/golf-betting/ live baccarat online casino
Тестирую разные методы доступа к ставкам. 1 вин рабочее зеркало показало себя отлично: быстрый доступ, полная функциональность, никаких глюков. Рекомендую для стабильной игры в любое время.
мостбет уз вход http://www.mostbet3019.ru .
Лучшие займы онлайн без звонков, встреч и бюрократических процедур
микрозаймы онлайн news365.kz .
Helpful information. Thank you!
online casino best https://findscasino.info/nascar-betting/ online casino real money oklahoma
Игровые автоматы с бездепозитным бонусом за регистрацию с выводом Бонусы за регистрацию
mostbet online app http://mostbet9.com.kg/ .
dubai marina fishing trips dubai-rent-yacht.com
кракен вход на сайт kra.cc
You have made your stand pretty effectively.!
online casino lightning roulette https://hotgamblingguide.org/online-casino-no-deposit/ casino royale online streaming free
помощь участникам сво помощь многодетным семьям
fortnite aimbot fortnite hacks free
Надежный доступ к платформе через 1хбет вход официальный сайт. Быстрая верификация, моментальные выплаты и круглосуточная служба поддержки для максимального комфорта.
Thanks. I appreciate this.
gambino online casino slots https://casinoshaman.com/bitcoin-casinos/ play online casino for free
кракен зеркало сегодня kra28.cc
The best HD wallpapers https://wallpapers-all.com/34253-10-things-i-hate-about-you.html in one place! Download free backgrounds for your desktop and smartphone. A huge selection of pictures – from minimalism to bright landscapes and fantasy. Enjoy stylish images every day!
https://dzen.ru/expert-immigration.com
Terrific postings. Kudos.
mejor casino online blackjack https://combatcasino.info/online-poker-real-money/ migliori casino online sicuri bookmakers aams
1win http://www.1win37.com.kg .
1win méxico 1win méxico .
Nicely put. With thanks!
online casino platin https://usagamblingexperts.com/ethereum-casino/ casino online venezuela bolivares
1вин официальный сайт мобильная https://1win41.com.kg/ .
1000 рублей за регистрацию вывод сразу bezdep
https://t.me/ASOIMMADV
кракен маркетплейс ссылка kra30.cc
The best HD wallpapers https://wallpapers-all.com/623-kingdom-hearts-2.html in one place! Download free backgrounds for your desktop and smartphone. A huge selection of pictures – from minimalism to bright landscapes and fantasy. Enjoy stylish images every day!
You revealed it effectively.
gta online casino scope out https://mapcasino.info/review-betonline/ siti casino online sicuri
отели дубая с аквапарком отдых с детьми
https://turgeo.ru/sovet/8034-otdyh-v-dubae-s-detmi-uvlekatelnye-priklyucheniya-dlya-vsey-semi.html
Thank you, Numerous posts.
agen 338a casino online https://casinoslotoking.com/nhl-betting-sites/ battlestar galactica online casinos
детские парки в дубае
https://timeteka.ru/?p=24293
трансформатор цена трансформатор цена .
рыбалка в дубае
http://google.com.gt/url?q=http://lifeglobe.net/entry/14633
mostbet uz скачать на андроид https://mostbet10.com.kg/ .
для чего программа 1с для чего программа 1с .
USDT娱乐城
Maispin(迈斯)致力于打造一个沉浸式的虚拟货币赌场宇宙,引领玩家穿梭于现金与数位资产之间,体验前所未有的娱乐与挑战之旅。我们将赌博体验升华为财富与策略的探索,让每位玩家成为这片数位宇宙的策略家与赢家,书写属于自己的财富传奇。 Maispin不仅是一个线上赌场平台,更是一个充满深刻情感与无限财富可能的娱乐世界。
полет на вертолете дубай цена
https://tour-faq.ru/ekskursiya-na-vertolete-v-oae-otkroyte-dlya-sebya-krasoty-s-vysoty
You actually expressed it well.
empire casino free online games https://casinonair.com/review-reddog/ types of online casino games
вилла в дубае
http://tut1.ru/goroda-oae/720-dubaj-oteli-villy-i-apartamenty-dlja-vashego-prozhivanija.html
Casino top бонусы за регистрацию
Страхование по лучшей цене https://осагополис.рф Сравните предложения страховых компаний и выберите полис с выгодными условиями. Удобный сервис поможет найти оптимальный вариант автострахования, ОСАГО, КАСКО, туристических и медицинских страховок.
займ денег онлайн как взять займ
сколько стоит аренда яхты в дубае
https://yugtime.ru/arenda-jaht-v-dubae-pogruzites-v-mir-roskoshi-i-prikljuchenij/
You suggested that well!
best online casino bonuses in ireland https://cryptogamblingguru.com/ belgian online casinos
Страхование по лучшей цене https://осагополис.рф Сравните предложения страховых компаний и выберите полис с выгодными условиями. Удобный сервис поможет найти оптимальный вариант автострахования, ОСАГО, КАСКО, туристических и медицинских страховок.
парк развлечений дубай
https://moscow.news-kmv.ru/parki-attrakczionov-v-dubae-vashe-priklyuchenie-zhdet/
микрозайм оформить взять займ в интернете
Татуаж в Димитровграде Татуаж в Димитровграде
аренда яхты в дубае цена
http://h-hotel.ru/arenda-yaht-v-dubae-idealnye-progulki-i-ekskursii-na-vodah/
Ремонт кофемашин в Москве https://coffee-help24.ru быстро, качественно, с гарантией! Обслуживаем все бренды: Saeco, DeLonghi, Jura, Bosch и др. Диагностика, замена деталей, чистка от накипи. Выезд мастера на дом или ремонт в сервисе.
You actually explained this exceptionally well!
royal las vegas online casino https://cryptogamblingguru.com/real-money-online-poker/ slotsmillion online casino
Эмиграция Кипр
шкаф купе под заказ цены Кухни на заказ – это возможность создать идеальное пространство для кулинарных шедевров. От выбора материалов и фурнитуры до планировки и цветовой гаммы – все детали будут соответствовать вашим предпочтениям и потребностям. Шкафы-купе на заказ позволяют эффективно организовать хранение вещей, экономя место и создавая стильный акцент в интерьере. Распашные шкафы, угловые модели, встроенные конструкции – выбор огромен.
Ремонт кофемашин в Москве https://coffee-help24.ru быстро, качественно, с гарантией! Обслуживаем все бренды: Saeco, DeLonghi, Jura, Bosch и др. Диагностика, замена деталей, чистка от накипи. Выезд мастера на дом или ремонт в сервисе.
Последние IT-новости https://notid.ru быстро и понятно! Рассказываем о цифровых трендах, инновациях, стартапах и гаджетах. Только проверенная информация, актуальные события и мнения экспертов. Оставайтесь в центре IT-мира вместе с нами!
полет на вертолете дубай
https://yugtime.ru/nezabyvaemaja-jekskursija-na-vertolete-po-sovremennym-jemiratam/
Fine data. Thanks a lot!
best online roulette casinos denmark https://casinocashstars.com/tennis-betting/ online casino massachusetts real money
спа отель дубай
https://tales-travel.com/relaks-i-massazh-v-dubae-nasladites-otdyhom-v-serdtse-goroda/
Последние IT-новости https://notid.ru быстро и понятно! Рассказываем о цифровых трендах, инновациях, стартапах и гаджетах. Только проверенная информация, актуальные события и мнения экспертов. Оставайтесь в центре IT-мира вместе с нами!
cryptocurrency news defi news
dubai boat dubai marina tour
Wow lots of very good material!
grand ivy online casino review https://hotgamblingguide.org/betwhale-review/ new online casino australia 2023
mostbet com официальный сайт http://www.mostbet12.com.kg/ .
mostbet com официальный сайт mostbet11.com.kg .
Kudos! Wonderful stuff.
casinos online en espaГ±a https://combatcasino.info/maryland-online-casinos/ australian online casino quick payout
https://provocation-tattoo.ru/news/pgs/?ozghidaemue_filmu_1.html репертуар кинотеатра художественный в спб на завтра
Бездепозитные бонусы за регистрацию 1000 рублей за регистрацию вывод сразу
роза ветров доставка цветов санкт пертербург
купить цветы спб недорого с доставкой флористическое оформление мероприятий
You suggested that very well.
how to unlock the casino in gta 5 online https://hotgamblingguide.org/esports-betting-app/ 7 card flush online nj casino
I used to be able to find good information from your content.
download 1xcasino promo code
https://evu.uz/wp-content/pgs/sovetskoe_kino__glavnoe.html фильмы новинки в хорошем качестве скачать на телефон
La vida de Diego Maradona estuvo llena de gloria y controversia | Las frases de Diego Maradona reflejan su amor por el fútbol | Los hijos de Diego Maradona continúan con su legado | Las imágenes del Estadio Diego Armando Maradona muestran su grandeza Diego Maradona talento .
Kudos! Lots of stuff!
bally wulff online casino 2018 https://eseomail.com/mybookie-app/ mgm casino online wv
кракен даркнет вход Кракен маркетплейс вход
You said it nicely..
ny online casino apps https://buckscasino.info/review-shazam/ gta online casino heist paintings
Приобрести диплом ВУЗа поможем. У Вас появилась необходимость купить диплом косметолога – diplomybox.com/diplom-kosmetologa
Kudos, I value this.
beste deutsche online casino https://igamingcasino.info/online-poker-sites/ william hill casino online
1000 рублей за регистрацию вывод сразу Игровые автоматы с бонусом за регистрацию без депозита
невинномысск купить диплом о
You revealed it adequately!
online free craps casino game https://mgmonlinecasino.us/online-betting-sites/ online casino russian
Мы изготавливаем дипломы психологов, юристов, экономистов и прочих профессий по приятным тарифам. Почему работать с нами выгодно — kyc-diplom.com/pochemu-imenno-my.html
купить диплом с занесением в реестр в иркутске
купить диплом мархи
Kudos! Loads of facts.
hack casino online https://buckscasino.info/online-texas-holdem/ casino online uk real money
заказать трансфер в дубае
https://tourwebring.com/oae/komfortnyy-transfer-v-dubay-vashi-poezdki-nachinayutsya-s-aeroporta
https://stroy-dokument.kz/media/pgs/?komedii_pro_zghivotnuh___smeh__pushistue_geroi_i_neveroyatnue_priklucheniya_.html топ самых лучших фильмов всех времен
рыбалка в дубае
https://atchs.jp/jump?u=http://turgeo.ru/turizm/8027-rybalka-v-dubae-glubokovodnye-priklyucheniya-i-uvlekatelnye-ekskursii.html
букмекерская контора мостбет вход http://www.mostbet13.com.kg .
авиатор игра 1win mostbet14.com.kg .
отели в дубае 5 звезд
http://shockvoyage.com/23534/prozhivanie-v-dubae-apartamenty-i-nomera-dlya-komfortnogo-otdyxa/
Адвокат в Португалии
ресторан в дубае
https://google.pn/url?q=http://besttravelstory.ru/gastronomicheskij-turizm/cipriani
This is nicely said. !
real money online casino mississippi no deposit bonus https://casinoslotssaid.com/las-atlantis-no-deposit-bonus/ online casino italiano
http://interra.com.ru/media/pgs/?filmu_onlayn_v_horoshem_kachestve.html лучшие сериалы на кинопоиске рейтинг
отели в дубае 5 звезд
https://1494.kz/go?url=http://euroupe-turizm.ru/asia/3216-oteli-v-dubae.html
отели в дубае
http://pirates-life.ru/blog/pochemu_stoit_otdokhnut_v_otele_nikki_beach_resort_spa_dubai_v_dubae_124_podrobnoe_opisanie/2024-10-31-3562
мостбет авиатор http://mostbet19.com.kg/ .
1wi https://www.1win46.com.kg .
Unlock your vehicle’s potential with our top-notch auto tuning services! Unleash your ride into a stunning masterpiece with our expert team. We specialize in upgrades that cater to your unique style. Our reliable solutions ensure optimal performance and stylish look . Don’t settle for average; elevate your driving experience and turn heads on the road! Visit us at https://phoenix-autobodyshop.com/ today and take the first step towards your dream car!
Nicely put, Cheers.
online casino bonuses in india https://casinoshaman.com/michigan-online-casino/ vegas-x deposit online casino
аквапарк в дубае цена
https://www.google.lk/url?q=http://lidokop.ru/oae/akvapark-dubaj
Игровые автоматы играть на деньги фриспины без депозита
сафари в дубае
https://tourwebring.com/oae/dubai-safari-park
mostbet.kg mostbet.kg .
Reliable advice. Thank you.
caesars online casino nj promo code https://combatcasino.info/review-betwhale/ do online casinos really pay out
сколько стоит аренда яхты в дубае
https://stranstvie.com/text/4368
отели в дубае
https://www.vse-strani-mira.ru/place-of-rest/302-oae/2874-the-ritz-carlton-dubai.html
Добрый день!
Руководители больших компаний очень часто предпочитают принимать претендентов, которые закончили ВУЗ. Особенно ценятся элитные заведения. Впрочем учиться 5 лет – это долго, не у каждого есть подобная возможность. Заказать документ – оптимальный выход.
Могут быть и непредвиденные обстоятельства, когда диплом потерян. Не всегда получится быстро и беспроблемно восстановить документ, особенно когда ВУЗ закрыт или располагается где-то в другом регионе России. Бюрократия отнимает множество времени и нервов.
Для быстрого продвижения по карьере потребуется наличие диплома университета. Но очень часто в жизни случается так, что сложные обстоятельства мешают успешно окончить учебу, получая важный документ.
Купить диплом университета
Наша компания предлагает быстро и выгодно заказать диплом, который выполнен на бланке ГОЗНАКа и заверен печатями, водяными знаками, подписями. Диплом способен пройти лубую проверку, даже при помощи специального оборудования. Решайте свои задачи быстро и просто с нашими дипломами.
Где приобрести диплом специалиста? tutdiploms.com/
трансфер дубай
http://batona.net/167604-vip-vstrechi-v-aeroportu-dubaya-komfort-i-isklyuchitelnyy-servis.html
Мы готовы предложить дипломы психологов, юристов, экономистов и других профессий по приятным ценам. Стоимость может зависеть от выбранной специальности, года выпуска и образовательного учреждения. Стараемся поддерживать для заказчиков адекватную ценовую политику. Важно, чтобы документы были доступными для большого количества наших граждан. отзывы купили диплом
Мы можем предложить дипломы психологов, юристов, экономистов и прочих профессий по приятным ценам. Всегда стараемся поддерживать для заказчиков адекватную ценовую политику. Для нас важно, чтобы документы были доступны для большого количества граждан.
Приобретение документа, который подтверждает обучение в ВУЗе, – это грамотное решение. Купить диплом о высшем образовании: ioubeam.com/forum/showthread.php?tid=110
дубай международные мероприятия
http://www.google.td/url?q=http://total-rating.ru/2427-kak-organizovat-zakrytoe-meroprijatie-v-dubae.html
Nicely put. Regards.
promo code for riversweeps online casino https://shadowcasino.info/soccer-betting/ top rtg online casinos
свадьба дубай
https://www.zefirka.net/2024/09/26/kak-organizovat-meropriyatie-v-dubae-sekrety-uspeshnogo-sobytiya
заказать трансфер в дубае
http://msknovosti.ru/release-news/kak-rabotaet-usluga-vip-vstrechi-v-aeroportu-dubaya/
Whoa many of excellent tips.
nepal casino online https://eseomail.com/live-dealer-casino/ vegas casino online $100 no deposit bonus
наливной пол кнауф Строительные материалы компании Кануф в России. Доставка – Самовывоз. Оплата Нал/Безнал. огромный ассортимент товара.
?? Кино, которое не отпустит! Сайт kinogo.uk — это черная дыра в мир кино! Тут да-а уставший зритель залипнет на часы! Перематывайте всё в с эффектом присутствия, без регистрации — ваш диван теперь мечта! Жмите > смотреть кино! Новинки чаще, чем сериалы — скучно?
mostbet 1-15 pozitsiya https://www.mostbet3001.ru .
1win rossvya https://mostbet21.com.kg/ .
1win скачать последнюю версию 1win скачать последнюю версию .
Hi there are using WordPress for your blog platform? I’m new to the blog world but I’m trying to get started and set up my own. Do you need any coding knowledge to make your own blog? Any help would be greatly appreciated!
money transfer
Very good material, With thanks!
22bet online casino review https://linkscasino.info/soccer-betting/ midas casino online
турпоездка в крым
Hello everybody, here every person is sharing these kinds of familiarity, thus it’s pleasant to read this weblog, and I used to pay a visit this blog everyday.
honey nutrition
Cheers. An abundance of content.
singapore and malaysia online casino https://hotgamblingguide.org/online-new-york-casino/ wind creek casino games online
1 вин вход https://1win100.com.kg/ .
Hello fantastic blog! Does running a blog similar to this require a massive amount work? I have no expertise in coding but I had been hoping to start my own blog soon. Anyhow, should you have any recommendations or tips for new blog owners please share. I know this is off subject but I just wanted to ask. Appreciate it!
crypto payments
equilibrado de turbinas
Aparatos de ajuste: importante para el rendimiento suave y óptimo de las dispositivos.
En el campo de la innovación actual, donde la eficiencia y la confiabilidad del aparato son de máxima trascendencia, los sistemas de equilibrado desempeñan un rol fundamental. Estos aparatos específicos están concebidos para equilibrar y regular componentes dinámicas, ya sea en herramientas industrial, transportes de movilidad o incluso en equipos caseros.
Para los expertos en soporte de aparatos y los profesionales, utilizar con dispositivos de equilibrado es crucial para proteger el desempeño fluido y fiable de cualquier aparato giratorio. Gracias a estas opciones innovadoras sofisticadas, es posible disminuir sustancialmente las movimientos, el zumbido y la carga sobre los sujeciones, mejorando la vida útil de partes importantes.
También importante es el rol que tienen los equipos de balanceo en la atención al comprador. El asistencia técnico y el soporte regular empleando estos aparatos facilitan proporcionar prestaciones de óptima calidad, aumentando la bienestar de los compradores.
Para los dueños de empresas, la contribución en equipos de ajuste y detectores puede ser importante para optimizar la eficiencia y eficiencia de sus dispositivos. Esto es principalmente significativo para los emprendedores que administran medianas y modestas negocios, donde cada aspecto importa.
Además, los aparatos de ajuste tienen una vasta implementación en el área de la fiabilidad y el supervisión de estándar. Habilitan encontrar posibles problemas, evitando reparaciones elevadas y daños a los sistemas. También, los información generados de estos sistemas pueden utilizarse para maximizar métodos y potenciar la exposición en motores de búsqueda.
Las zonas de uso de los aparatos de ajuste incluyen variadas áreas, desde la manufactura de bicicletas hasta el control de la naturaleza. No influye si se considera de enormes producciones de fábrica o pequeños espacios domésticos, los aparatos de ajuste son fundamentales para asegurar un rendimiento óptimo y sin fallos.
игры читайте статьи красивые большие дома в майнкрафте
Heya are using WordPress for your site platform? I’m new to the blog world but I’m trying to get started and create my own. Do you need any coding knowledge to make your own blog? Any help would be greatly appreciated!
Code promo 1xcasino Equateur
Купить документ института вы можете в нашей компании в Москве. http://www.simon-thoboell.de/straffreiheit-fuer-seenotrettung/?unapproved=5102&moderation-hash=920e31834f09e39e12ecf3c54468ec7d#comment-5102
You actually explained that really well!
top 20 casino online https://riggambling.com/maryland-online-casinos/ coolcatcasino com online casino
какие автоматы дают деньги за регистрацию без депозита Игровые автоматы на деньги лучшие
Really lots of very good knowledge!
california online casinos https://uscasinoguides.com/betting-sites/ a9play online casino 2024
As the admin of this web site is working, no question very soon it will be well-known, due to its feature contents.
Code bonus 1xcasino Japon
статья квест игры cyberpunk 2077 время прохождения сюжета
Легальная покупка диплома ВУЗа с сокращенной программой обучения
Nicely put, Cheers.
top online casino 2018 https://casinocashstars.com/real-money-online-casino-new-jersey/ gun lake casino online login
Если вы мечтаете о зеленом покрытии без проплешин и сорняков, укладка рулонного газона под ключ – ваш лучший выбор. На Greenhistory.ru работают профессионалы, которые обеспечат качественную подготовку почвы и идеально ровное покрытие. Ваша лужайка будет выглядеть безупречно в любое время года!
Kudos. I like it!
caesars online casino new jersey https://mgmonlinecasino.us/soccer-bets/ online casino adventskalender
1xslots бездепозитный бонус Игровые автоматы играть на деньги
Jante Rimnova
You’ve made your position pretty effectively.!
online casino games reviews https://casinosonlinenew.com/boxing-betting/ online casino mit sofortГјberweisung
заказать трансфер в дубае
https://vitorbis.com/misc/ui/dialog/min/4/1/news/1/63_vip_vstrechi_v_aeroportu.html
mostbet kazino https://www.mostbet3005.ru .
mostbet uz ga kirish mostbet3004.ru .
выставка дубай
https://art-assorty.ru/92851-meropriyatiya-v-dubae-professionalnaya-organizaciya-sobytij.html/
1вин вход 1win102.com.kg .
Express Canada Pharm: buy canadian drugs – canadian pharmacy
дубай международные мероприятия
http://gb.mystockhk.com/gate/gb/worldwebinfo.ru/life/biznes-i-poleznoe/otdyh-i-razvlecheniya/organizaciya-chastnogo-meropriyatiya-v-dubae.html
Хотите узнать стоимость рулонного газона? На Greenhistory.ru представлены лучшие предложения для создания идеального газона. Мы работаем только с проверенными поставщиками, гарантируя свежесть и густоту травяного покрытия. Озеленение вашего участка никогда не было таким простым и доступным!
встреча в аэропорту дубай
https://lifestyleplus.ru/vip-vstrechi-v-aeroportu-dubaya-preimushchestva-eksklyuzivnogo-servisa.html
You actually revealed that wonderfully.
online casino best slots https://mgmonlinecasino.us/las-atlantis-review/ best casino payouts online
трансфер дубай
https://druganov.travel/vip-vstrechi-v-aeroportu-dubaya-komfort-bezopasnost-i-individualnyj-podhod/
видео игры статьи cyberpunk 2077 сюжет игры
1win 1win42.com.kg .
https://ggbet-cl-gg-bet.com GGbet is a reliable bookmaker offering a wide range of sports and cybersports betting. The site has a user-friendly interface and access to match broadcasts. GG.bet offers bonuses for new players and regular promotions for experienced users. The company has an international status and serves players from countries such as Hungary, Poland, Brazil, Chile, Chile and Peru.
свадьба дубай
http://cse.google.cg/url?q=http://vvord.ru/blog/organizatsiya-meropriyatiya-v-dubae-sovety-i-rekomendatsii
пхукет аренда машины с водителем
http://rus-touristo.ru/page9560.html
прохождение игры cyberpunk 2077 награды за прохождение сюжета
пхукет аренда машины с водителем
https://moscow-airport.moscow/arenda-premialnyh-avto-na-phukete-kak-vybrat-i-chto-uchest/
Cheers, Ample forum posts.
online casino no deposit bonus codes 2023 https://onlinecasinoindex.us/casinos-ethereum/ casinos online espaГ±a
Где купить диплом специалиста?
Приобрести документ университета вы сможете у нас в Москве. Мы оказываем услуги по продаже документов об окончании любых ВУЗов России. dui.forum-top.ru/login.php?action=in
консьерж сервис пхукет
http://www.druganov.travel/konserzh-agentstvo-v-tailande-vash-nadezhnyj-pomoshhnik-v-organizaczii-otdyha
Мы готовы предложить документы ВУЗов, которые расположены в любом регионе РФ. zakaz-na-diplom.ru/kupit-diplom-v-novorossijske-2-4
консьерж пхукет
https://euroupe-turizm.ru/sovety/3251-konserzh-agentstva-kogda-kazhdyy-moment-zhizni-stanovitsya-osobennym.html
no deposit casino 1xslots бездепозитный бонус
забронировать виллу на пхукете
http://maryhalvorson.com/?URL=begin-journey.ru/oteli-i-villy-na-phukete.html
гайд по игре крутые дома в майнкрафте схемы
аренда недвижимости пхукет
https://www.lifeglobe.net/entry/14648
mostbet online games https://mostbet3006.ru/ .
аренда яхты на пхукете цены
https://www.mycrimea.su/news/24/12/23_cruise/
Сериалы онлайн – удобный формат для всех.
http://mynissanleaf.ru/profile.php?id=9847
аренда недвижимости пхукет
http://druganov.travel/roskoshnye-villy-na-phukete-gde-najti-svoj-rajskij-ugolok/
You actually explained this adequately.
legal casino games online https://combatcasino.info/review-cafe/ play casino real money online
Как смотреть сериалы онлайн без зависаний?
http://zpu-journal.ru/forum/view_profile.php?UID=198397
забронировать виллу на пхукете
https://wavearts.com/?URL=vse-strani-mira.ru/place-of-rest/244-tailand/2882-2024-12-23-14-03-52.html
новости игр и статьи cyberpunk 2077 сюжетные квесты
1wi 1wi .
Могу смотреть сериалы онлайн бесконечно!
http://www.niedertor.it/gaestebuch-en.php?pageNum_dsGaestebuch=51633&totalRows_dsGaestebuch=421932
Получение всех нужных документов без задержек и бюрократии https://registratsija-v-mosow177.ru/vremennaya-registratsiya-v-moskve/
брал тут цветы на праздник cvetaevatomsk просто топ, всем советую
1win партнёрка http://svstrazh.forum24.ru/?1-18-0-00000135-000-0-0-1741169701/ .
Как выбрать платформу для онлайн-просмотра сериалов?
http://rdcvw.com/home.php?do=index&mod=space&uid=74420
mostbet промокод mostbet промокод .
Бездепозитные фриспины Игровые автоматы с бездепозитным бонусом за регистрацию с выводом
Клининг в Москве с прозрачным ценообразованием: Никаких доплат за этаж, площадь или сложные пятна
рейтинг клининговых компаний рейтинг клининговых компаний .
Обожаю онлайн-кинотеатры с сериалами!
https://forum.openbadania.pl/memberlist.php?start=34300
Ипотека без сложностей https://volexpert.ru Наши риэлторы помогут выбрать идеальную квартиру и оформить ипотеку на лучших условиях. Работаем с топовыми банками, сопровождаем сделку, защищаем ваши интересы. Делаем покупку недвижимости доступной!
Онлайн-сериалы – моя ежедневная привычка.
http://nexia-club.com.ua/index.php?showuser=19000
Получите документы для официального проживания в Москве без сложностей https://registraceja-v-moskverus169.ru/
Клининг для бизнеса в Москве: Чистый офис — успешный рабочий день
рейтинг клининговых компаний москвы рейтинг клининговых компаний москвы .
Right now it seems like Drupal is the preferred blogging platform out there right now. (from what I’ve read) Is that what you are using on your blog?
кращі фільми онлайн у Full HD
стоимость сео продвижения сайта веб студия https://prodvizhenie-sajtov11.ru .
Онлайн-платформы делают просмотр сериалов удобным.
http://empyrethegame.com/forum/memberlist.php?g=2&start=120225
Can you be more specific about the content of your article? After reading it, I still have some doubts. Hope you can help me.
Лучший способ скоротать вечер – смотреть сериал онлайн.
https://forum.openbadania.pl/memberlist.php?sd=a&sk=l&start=48225
Ваш гид по дизайну https://sales-stroy.ru строительству и ремонту! Советы профессионалов, актуальные тенденции, проверенные технологии и подборки лучших решений для дома. Всё, что нужно для комфортного и стильного пространства, на одном портале!
An outstanding share! I have just forwarded this onto a co-worker who has been doing a little research on this. And he in fact ordered me lunch because I found it for him… lol. So let me reword this…. Thank YOU for the meal!! But yeah, thanx for spending the time to discuss this matter here on your blog.
best comic reading site in HD
Диплом университета Российской Федерации!
Без присутствия диплома достаточно сложно было продвигаться вверх по карьерной лестнице. Поэтому решение о покупке диплома следует считать рациональным. Приобрести диплом университета wooshbit.com/read-blog/42362_kupit-diplom-elektrika.html
Мы можем предложить дипломы любой профессии по приятным тарифам. О преимуществах заказа документов в нашей компании
Вы приобретаете диплом через надежную и проверенную фирму. Такое решение позволит вам сохранить не только много средств, но и время.
Плюсов намного больше:
• Документы изготавливаются на подлинных бланках с печатями и подписями;
• Предлагаем дипломы всех ВУЗов России;
• Стоимость значительно ниже той, которую потребовалось бы заплатить на очном и заочном обучении в университете;
• Максимально быстрая доставка как по Москве, так и в другие регионы РФ.
Купить диплом ВУЗа– http://rrsclub.ru/member.php?u=1164\ – rrsclub.ru/member.php?u=1164
Нравится смотреть сериалы онлайн без рекламы.
http://web-lance.net/forums.php?m=posts&n=last&q=16331
Приобрести диплом университета!
Мы изготавливаем дипломы любых профессий по приятным ценам. Вы приобретаете документ в надежной и проверенной компании. : rulezrp.listbb.ru/viewtopic.php?f=2&t=975
Добрый день!
Без получения диплома сложно было продвинуться по карьерной лестнице. Сегодня же этот документ не дает никаких гарантий, что удастся получить привлекательную работу. Куда более важное значение имеют профессиональные навыки и знания специалиста и его постоянный опыт. Именно из-за этого решение о покупке диплома стоит считать мудрым и целесообразным. Заказать диплом института cambrigerp.forumex.ru/viewtopic.php?f=21&t=7929
купить реальный диплом о высшем образовании 2orik-diploms.ru .
Attractive section of content. I just stumbled upon your blog and in accession capital to assert that I get actually enjoyed account your blog posts. Anyway I’ll be subscribing to your feeds and even I achievement you access consistently rapidly.
latest manga updates in HD
Как быстро получить диплом магистра? Легальные способы
Trazite pouzdane http://www.elektricni-motori-crna-gora.me? Imamo siroku paletu modela za razlicite zadatke. Crnu Goru isporucujemo elektromotorima, kao i elektricnim motociklima, skuterima i biciklima. Ekoloski prihvatljiv transport za udobno putovanje. Visokokvalitetni motori i komponente po konkurentnim cijenama. Dostava i konsultacije – kontaktirajte nas!
Howdy! I know this is kinda off topic nevertheless I’d figured I’d ask. Would you be interested in trading links or maybe guest authoring a blog article or vice-versa? My website goes over a lot of the same subjects as yours and I believe we could greatly benefit from each other. If you are interested feel free to send me an email. I look forward to hearing from you! Wonderful blog by the way!
киного смотреть новинки кино 2025 бесплатно
Как официально купить аттестат 11 класса с упрощенным обучением в Москве
Удобный доступ к кредиту онлайн на карту без отказа через обширный список МФО решил проблему срочной необходимости в 17 000 рублей. Разнообразие предложений позволило выбрать оптимальные условия. Деньги пришли мгновенно, решив финансовый вопрос оперативно.
Right here is the right site for anyone who hopes to understand this topic. You realize so much its almost hard to argue with you (not that I really would want to…HaHa). You certainly put a fresh spin on a topic that has been discussed for many years. Wonderful stuff, just great!
новые фильмы 2025 смотреть онлайн без ограничений
Kadikama.su — мульт-терапия для души!Устали от рутины? Погрузитесь в мультяшный космос! Смотрите любимые хиты в HD, бесплатно, хоть в метро! Волшебный ключ: смотреть анимацию! Коллекция пополняется каждую неделю — поспешите найти свою сказку!
Играть игровые автоматы на деньги Бездепозитные бонусы за регистрацию
купить диплом в южно сахалинске купить диплом в южно сахалинске .
Marvelous, what a webpage it is! This blog presents useful data to us, keep it up.
фильмы 2025 смотреть онлайн бесплатно на телефоне
Ihfuwhdjiwdjwijdiwfhewguhejiw fwdiwjiwjfiwhf fjwsjfwefeigiefjie fwifjeifiegjiejijfehf https://uuueiweudwhfuejiiwhdgwuiwjwfjhewugfwyefhqwifgyewgfyuehgfuwfuhew.com
Всегда смотрю сериалы только онлайн.
http://train-photo.ru/memberlist.php?mode&order=ASC&page=63
Good day very nice website!! Guy .. Excellent .. Amazing .. I will bookmark your site and take the feeds additionally? I am satisfied to seek out so many useful info right here within the submit, we want develop extra techniques on this regard, thank you for sharing. . . . . .
киного лучшие боевики 2025 онлайн в хорошем качестве
кайтсёрфинг в хургаде
For latest information you have to go to see internet and on web I found this site as a best web site for latest updates.
киного новинки кино 2025 в хорошем качестве
Где приобрести диплом по нужной специальности? mba купить диплом
Уникальное предложение месяца! Займы онлайн под 0 процентов доступны для новых клиентов через топовые МФО. Эксперты подтверждают: при официальной регистрации и соблюдении закона о максимальной ставке 0.8% это абсолютно безопасный способ получить деньги.
купить игровой ноутбук 4050 https://igrovye-noutbuki.ru
создание сайта seo продвижение создание сайта seo продвижение .
seo оптимизация сайта заказать seo оптимизация сайта заказать .
организация мероприятий пхукет
http://google.com.mx/url?q=http://reality-show.ru/portal/publications/463-meropriyatie-na-phukete-kak-organizovat-idealnoe-sobytie.html
мосбет https://www.chesskomi.borda.ru/?1-10-0-00000277-000-0-0-1741171219 .
Jante Rimnova
1win ракета http://aqvakr.forum24.ru/?1-3-0-00001121-000-0-0 .
вип трансфер таиланд
http://www.reiki.com.au/?URL=goldenglish.ru/novosti/transfer_phuket_samye_bystrye_i_udobnye_sposoby
организация мероприятий пхукет
https://lugaland.com/meropriyatie-na-phukete-sekrety-uspeshnoj-organizacii
What’s up everyone, it’s my first pay a quick visit at this web page, and article is really fruitful in favor of me, keep up posting such articles.
фильмы онлайн 2025 без рекламы и регистрации
организация мероприятий пхукет
https://begin-journey.ru/zakrytoe-meropriyatie-na-phuket.html
Доброго времени суток!
Где купить диплом специалиста?
Мы изготавливаем дипломы любой профессии по невысоким ценам. Цена зависит от той или иной специальности, года выпуска и ВУЗа. Всегда стараемся поддерживать для заказчиков адекватную ценовую политику. Важно, чтобы документы были доступны для большого количества граждан.
Приобретение диплома, подтверждающего окончание ВУЗа, – это выгодное решение. Для сравнения просто подсчитайте, сколько понадобится потратить своих денег на оплату 5-летнего обучения, на питание, аренду жилья (если учащийся иногородний), на проезд до института и другие расходы. Получится огромная сумма, которая превышает расценки на наши дипломы. А ведь все это время можно работать, развивая собственные навыки на практике.
Полученный диплом с приложением отвечает запросам и стандартам Министерства образования и науки, неотличим от оригинала. Не откладывайте свои цели на потом, реализуйте их с нами – отправьте заявку на диплом сегодня!
Получить диплом о среднем специальном образовании – не проблема! rdiplomans.com/
организация мероприятий пхукет
http://google.md/url?q=http://vitorbis.com/misc/ui/dialog/min/4/1/news/2/65_meropriyatiya_na_phukete_idei.html
купить диплом москва цена купить диплом москва цена .
1вин бет официальный сайт https://cah.forum24.ru/?1-13-0-00001560-000-0-0-1741172791 .
Awesome! Its in fact amazing article, I have got much clear idea regarding from this article.
киного детективы 2025 смотреть бесплатно в HD
фриспины без депозита фриспины без депозита за регистрацию с выводом
https://olimp-yug.ru/media/pgs/smotret_filmu_v_horoshem_kachestve_besplatno_onlayn.html фильм все по новой смотреть онлайн бесплатно в хорошем качестве
Why visitors still make use of to read news papers when in this technological globe all is available on net?
новые сериалы 2025 смотреть онлайн бесплатно
Товары для вашего авто автозапчасти автоаксессуары, масла, запчасти химия, электроника и многое другое. Быстрая доставка, акции и бонусы для постоянных клиентов. Подбирайте товары по марке авто и будьте уверены в качестве!
https://komiinform.ru/nt/7702
Товары для вашего авто https://avtostilshop.ru автоаксессуары, масла, запчасти химия, электроника и многое другое. Быстрая доставка, акции и бонусы для постоянных клиентов. Подбирайте товары по марке авто и будьте уверены в качестве!
Hello, this weekend is fastidious designed for me, for the reason that this time i am reading this enormous educational article here at my home.
popular manga series to read online
Хотите сдать квартиру в аренду? Читайте проверенные советы https://3909102.ru/
Здравствуйте!
Приобретение документа о высшем образовании через надежную компанию дарит ряд преимуществ. Такое решение позволяет сберечь время и существенные деньги. Впрочем, на этом выгода не ограничивается, плюсов намного больше.Мы предлагаем дипломы любой профессии. Дипломы изготавливаются на подлинных бланках. Доступная стоимость по сравнению с серьезными затратами на обучение и проживание в другом городе. Заказ диплома о высшем образовании из российского университета является разумным шагом.
Приобрести диплом о высшем образовании: bizmaker.org/pro/20250220062757
Такси для бизнеса http://www.obzh.ru/mix/korporativnye-puteshestviya-s-yandeks-taksi-novoe-slovo.html работа по всей России. Удобные поездки для сотрудников! Оформите корпоративный аккаунт и получите выгодные условия, детальную отчетность и надежный сервис. Быстрое бронирование, прозрачные тарифы, комфортные автомобили – организуйте рабочие поездки легко!
Helpful info. Fortunate me I discovered your web site accidentally, and I’m surprised why this twist of fate did not happened in advance! I bookmarked it.
смотреть ужасы 2025 бесплатно без регистрации
1win casino online http://www.1win6.com.mx .
Хотите сдать квартиру в аренду? Полезные статьи и советы — https://acb-house.ru/
Легальное решение для граждан, нуждающихся в регистрации в Москве https://rega-msk99.ru/
For hottest information you have to go to see web and on the web I found this web page as a finest site for most recent updates.
смотреть фильмы онлайн бесплатно без регистрации
Покупка квартиры без рисков? Полезные рекомендации — https://agape-dom.ru/
премиальные цветы в городе Томске Доставка цветов в Томске шикарный сервис и всегда свежие цветы
stripchat live
Hello it’s me, I am also visiting this web site on a regular basis, this website is actually fastidious and the users are really sharing pleasant thoughts.
детективы 2025 смотреть онлайн в хорошем качестве
купить мефедрон гашиш экстази порно сиськи
порно купить героин телеграм
gay cam porn
https://turbocomp.ru/images/pgs/kiberpank__mir_budushego_na_grani_tehnologiy_i_chelovechnosti.html 105 лучших фильмов мирового кино по версии журнала empire kinopoisk ru
Как выбрать надёжного застройщика? Полезные рекомендации — https://an-gavan.ru/
1win сайт вход http://aktivnoe.forum24.ru/?1-8-0-00000254-000-0-0-1741273702/ .
ваучер 1win https://www.1win109.com.kg .
Thanks , I’ve recently been looking for information approximately this topic for a while and yours is the best I’ve discovered till now. However, what concerning the bottom line? Are you sure about the source?
фільми 2025 року дивитися на телефоні онлайн
porno live
Инвестиции в жильё: с чего начать? Узнайте подробности https://anplatinum.ru/
Внешнее управление бизнесом УПРАВЛЕНИЕ БИЗНЕСОМ: КОГДА НУЖЕН СТОРОННИЙ УПРАВЛЯЮЩИЙ? Привлечение внешнего управляющего необходимо для разрешения конфликтов и оптимизации процессов. Ключевой момент – кризисное управление. Если компания сталкивается с убытками, падением производительности или внутренними разногласиями, опытный кризис-менеджер способен стабилизировать ситуацию и разработать план восстановления. Второй случай – масштабирование бизнеса. Когда компания активно растет, требуются новые компетенции в области стратегического планирования, финансов и управления персоналом. Внешний управляющий с релевантным опытом поможет эффективно управлять ростом. Третий сценарий – необходимость внедрения инноваций. Внешний эксперт обладает свежим взглядом и знаниями о передовых технологиях, что поможет оптимизировать бизнес-процессы и повысить конкурентоспособность компании. В конечном итоге, привлечение стороннего управляющего – это инвестиция в будущее компании, направленная на повышение эффективности, прибыльности и устойчивости бизнеса. Не ждите, пока проблемы станут неразрешимыми. Обратитесь в консалтинговую компанию “Бизнес доп” и получите квалифицированную помощь в управлении вашим бизнесом. Наши эксперты проведут анализ текущей ситуации, выявят проблемные зоны и предложат оптимальные решения для их устранения.
gay live cam to cam
1 win сайт http://www.1win10.am .
Инвестиции в жильё: с чего начать? Полезные статьи и советы — https://an-rusdom.ru/
Бонус без отыгрыша фриспины за регистрацию
Howdy! I know this is kinda off topic but I’d figured I’d ask. Would you be interested in exchanging links or maybe guest authoring a blog article or vice-versa? My website goes over a lot of the same topics as yours and I think we could greatly benefit from each other. If you might be interested feel free to shoot me an e-mail. I look forward to hearing from you! Awesome blog by the way!
кращі фільми онлайн 2025 без реклами
Актуальні новини будівництва https://dverikupe.com.ua та нерухомості в Україні. Огляди ринку, тренди, технології, законодавчі зміни та експертні думки – все про будівельну галузь на одному сайті!
live cams porn
Дізнавайтеся про останні новини https://ampdrive.info електромобілів, супекарів та актуальні події автомобільного світу в Україні. Ексклюзивні матеріали, фото та аналітика для справжніх автолюбителів на AmpDrive.?
Покупка квартиры без рисков? Узнайте подробности https://bti-nsk.ru/
asian female live cam
https://www.business-gazeta.ru/article/517826
эвакуатор рядом со мной http://www.evakuatormax.ru .
What’s up friends, fastidious article and nice urging commented at this place, I am truly enjoying by these.
фантастика 2025 смотреть онлайн бесплатно HD
https://domnabakalinskoy.ru
live livexxx
купить диплом в ярославле купить диплом в ярославле .
Новостройки или вторичка? Полезные рекомендации — https://crystalit34.ru/
Мы изготавливаем дипломы любой профессии по невысоким ценам. Всегда стараемся поддерживать для покупателей адекватную ценовую политику. Важно, чтобы дипломы были доступными для большинства граждан.
Заказ диплома, который подтверждает окончание университета, – это выгодное решение. Приобрести диплом о высшем образовании: rdiploman.com
Всех приветствую!
Для определенных людей, приобрести диплом ВУЗа – это острая потребность, шанс получить выгодную работу. Но для кого-то – это желание не терять время на учебу в университете. Что бы ни толкнуло вас на такое решение, наша фирма готова помочь вам. Максимально быстро, качественно и выгодно изготовим диплом нового или старого образца на настоящих бланках со всеми печатями.
Главная причина, почему многие прибегают к покупке документа, – получить определенную работу. Допустим, навыки и опыт позволяют человеку устроиться на привлекательную работу, но подтверждения квалификации нет. При условии, что для работодателя важно наличие “корочки”, риск потерять вакантное место очень высокий.
Приобрести документ о получении высшего образования можно у нас в Москве. Мы оказываем услуги по производству и продаже документов об окончании любых ВУЗов Российской Федерации. Вы сможете получить диплом по любой специальности, включая документы Советского Союза. Даем гарантию, что при проверке документа работодателем, подозрений не возникнет.
Ситуаций, которые вынуждают заказать диплом ВУЗа очень много. Кому-то срочно необходима работа, таким образом необходимо произвести впечатление на руководителя во время собеседования. Другие мечтают попасть в престижную компанию, чтобы повысить собственный статус и в дальнейшем начать собственное дело. Чтобы не терять впустую годы жизни, а сразу начинать эффективную карьеру, используя имеющиеся навыки, можно заказать диплом прямо в интернете. Вы сможете быть полезным в обществе, получите денежную стабильность в максимально короткие сроки- купить диплом о среднем образовании
https://spbzn.ru/crm/pgs/?filmu_zagadki__magiya_tainstvennogo_kino.html скачать песню азгора подземный король
Добрый день!
Без наличия диплома очень сложно было продвигаться вверх по карьерной лестнице. Сегодня же этот документ не дает никаких гарантий, что удастся найти престижную работу. Куда более важное значение имеют навыки специалиста, а также его опыт работы. По этой причине решение о покупке диплома можно считать целесообразным. Быстро купить диплом университета ashinova.ru/category-5/t-2780.html#2780
gay daddy cam
Инвестиции в жильё: с чего начать? Читайте проверенные советы https://cspkaliningrad.ru/
купить аттестат на заказ prema-diploms.ru .
Good post. I learn something totally new and challenging on sites I stumbleupon every day. It’s always exciting to read articles from other writers and use a little something from other web sites.
новые детективы 2025 смотреть онлайн в HD
Здравствуйте!
Мы можем предложить дипломы психологов, юристов, экономистов и любых других профессий по невысоким тарифам. Стоимость зависит от определенной специальности, года получения и образовательного учреждения: diplomanruss.com/
cam to cam with females
Часто бывает так, что для того, чтобы продвигаться по карьерной лестнице, нужен документ, который подтверждает наличие образования. Где купить диплом по нужной специальности?
Приобрести документ института можно у нас в столице. Мы оказываем услуги по производству и продаже документов об окончании любых ВУЗов РФ. kalan-school1.org.ua/
Автоматизируйте документооборот — подключайте регулярное оформление пропусков на МКАД для автопарка
пропуск на мкад для грузовых машин цена http://propusk-na-mkad-v-moskvu1.ru/ .
Как выбрать надёжного застройщика? Читайте проверенные советы https://dachnoe-house.ru/
Клининг с профессиональными клинерами: Опыт работы от 3 лет и строгий контроль качества
услуги клининга в москве цены на услуги https://www.klining-v-moskve0.ru .
Хотите сдать квартиру в аренду? Полезные статьи и советы — https://fasad-alex.ru/
Привет!
Заказать диплом института по невысокой стоимости можно, обращаясь к проверенной специализированной фирме. Купить диплом о высшем образовании: good-diplom.ru/kupit-diplom-maxachkala-6/
где купить поддельный диплом
Хотите сдать квартиру в аренду? Полезные статьи и советы — https://fisher-kp.ru/
I blog quite often and I seriously thank you for your information. Your article has truly peaked my interest. I’m going to bookmark your site and keep checking for new information about once a week. I opted in for your Feed as well.
фильмы онлайн 2025 в хорошем качестве HD